執筆者:三宅 毅
.png?width=482&name=%E3%83%9B%E3%83%BC%E3%83%A0%20%20%20Salesforce%20(6).png)
こんにちは。マーケティングデザインの三宅です。さて当社の顧客管理は、Salesforceを用いて行なっております。今回は、Salesforceを使用している方で、キャンペーンメンバーの状況を効率的に追加したいというお悩みに対して、私が行なっている方法をご紹介いたします。
私は、マーケティング担当者なので、そのSalesforceの中にあるキャンペーンを使用してキャンペーン管理をしております。キャンペーンは、リード(Lead)と取引先責任者(Contact)の両方をキャンペーンメンバー(Campaign Member)として追加できる中間的な立場をもっているオブジェクトとなっています。
※本記事は、過去2018/06/04 15:00:00に公開していた内容について、Salesforceのフロー作成環境が大幅に改善された為、ブログについて修正いたしました。修正した箇所は、クラウドフローデザイナで書かれたバージョンを Flow Builder バージョンにして修正いたしました。
キャンペーンに、リードもしくは、取引先責任者を選択してキャンペーンメンバーを追加した際に、メンバーの状況と定義されているフィールドがでます。ところが、ここの選択肢が2つで、「送信」と「レスポンスあり」のみといった仕様になっています。(図2の赤枠) 「送信」と「レスポンスあり」ってなに!?って思うので、業務にあわせた形式に変更や追加したいと思うのですが、現在のLightning Experience環境(2018年6月1日現在)では残念ながら追加ができませんので、追加方法を次の章で説明します。
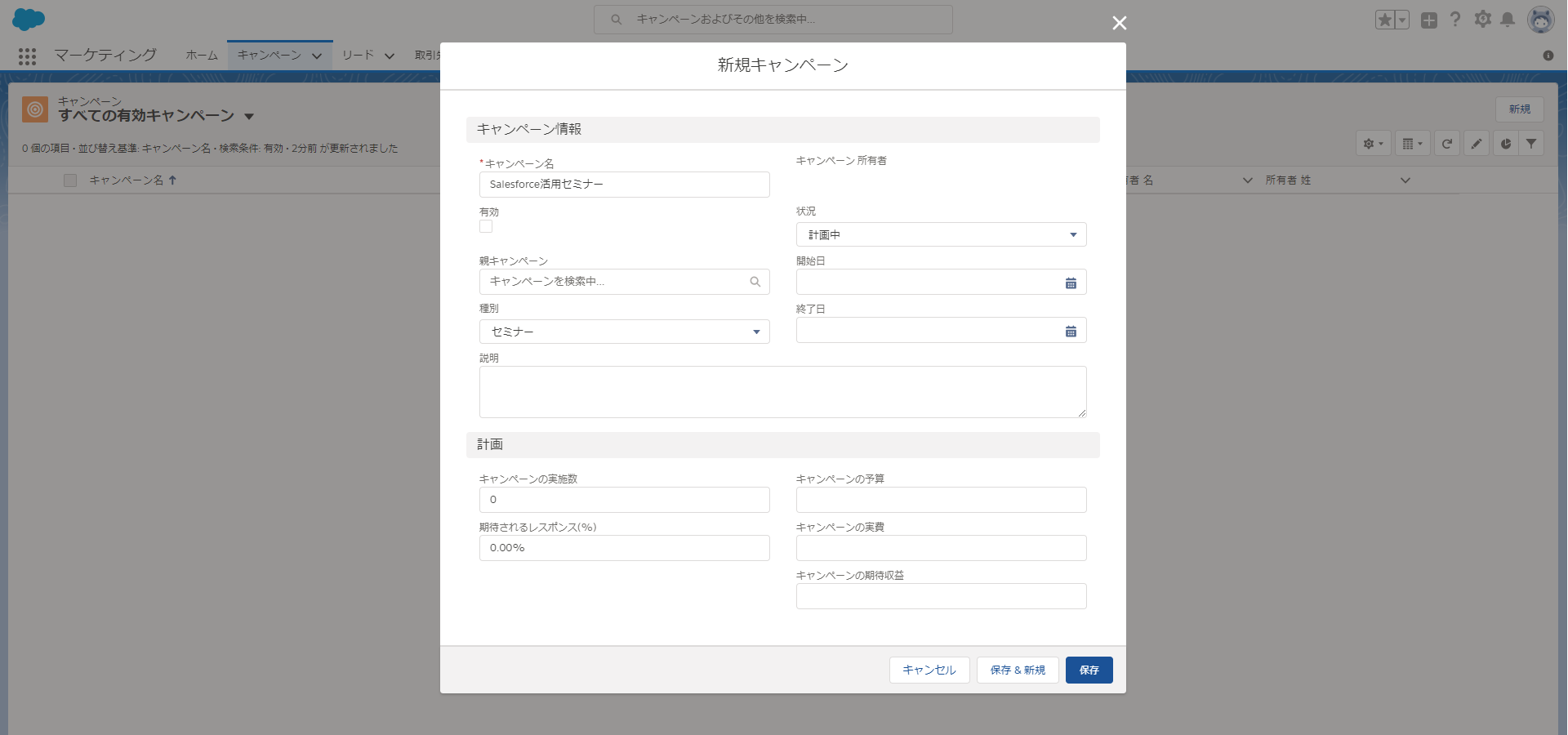
図1.キャンペーン作成画面
.png)
図2.キャンペーンメンバーを追加画面
Salesforceのキャンペーンメンバーの状況の追加方法
今回は、セミナーのキャンペーンを作成した場合、このキャンペーンメンバーの状況に「出席」「キャンセル」「欠席」などといった項目を追加したい思います。手順として以下を踏む必要があります。
- 右上のユーザーアイコンをクリック
- その中にある「Salesforce Classic に切り替え」をクリック
- Salesforce Classic環境に移動
- キャンペーンに行き、キャンペーンメンバーの状況を追加したいキャンペーンを見つけクリックする
- ボタン項目に「高度な設定」ボタンがあるのでクリック
- キャンペーンメンバーの状況が表示されるページに遷移するので、「編集」ボタンをクリック
- 「さらに追加」をクリックして追加したい内容を追加する
.png)
図3.作業1~2にあたる箇所
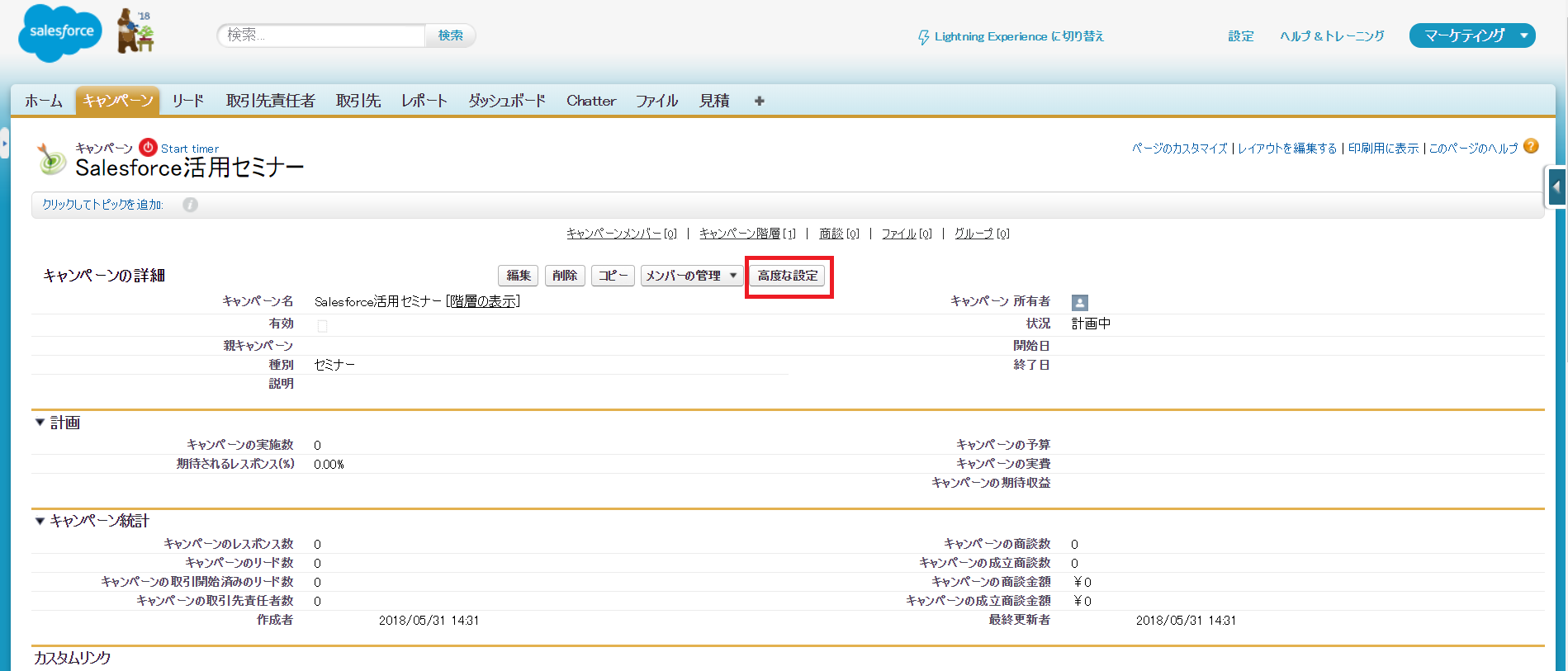
図4.作業3~5にあたる箇所
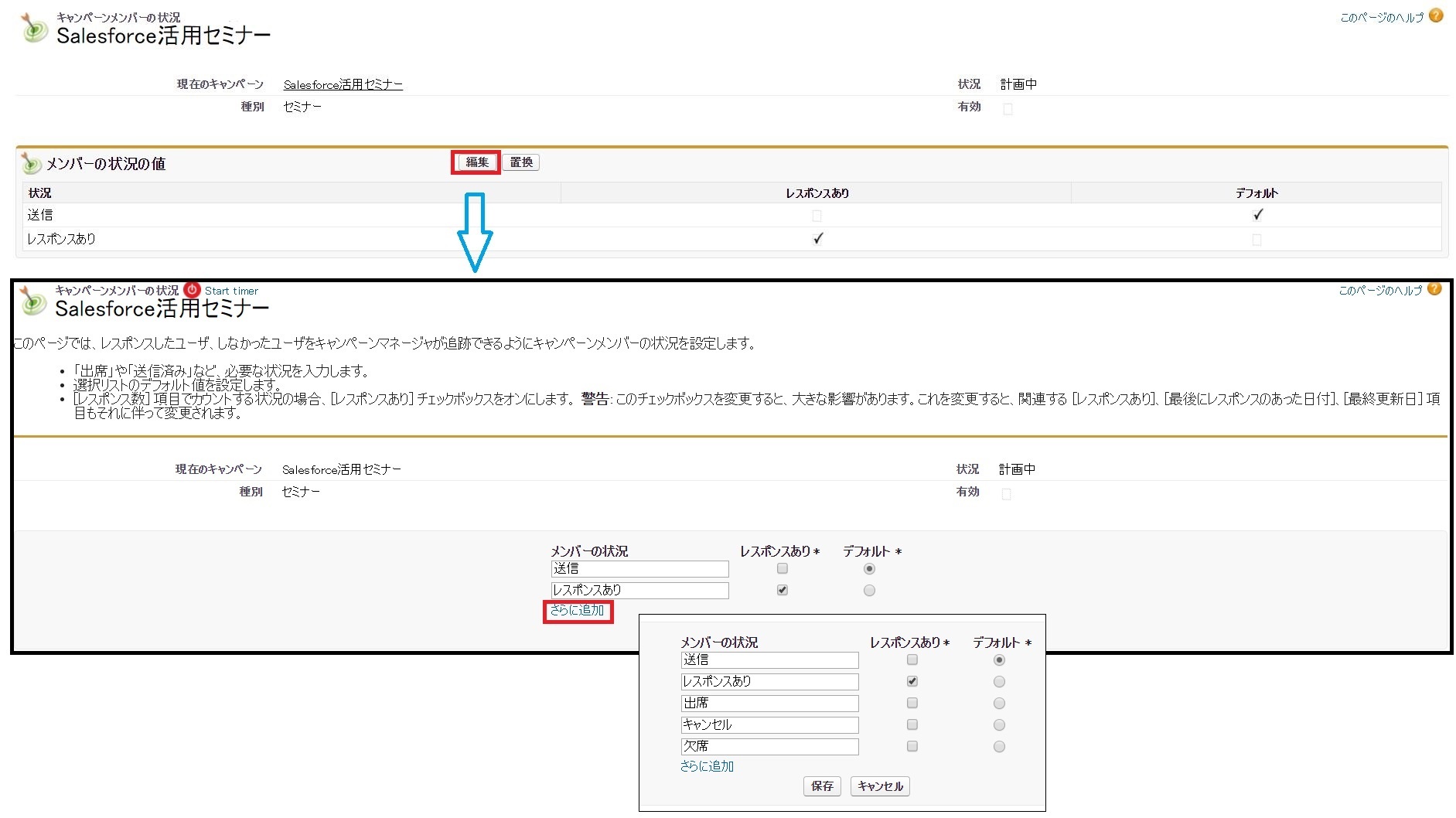
図5.作業5~7にあたる箇所
ただ毎度、同じ作業を実施するには、手間がかかる作業となるかと思いますので、次の章で、効率化する方法について述べたいと思います。
効率的なSalesforceのキャンペーンメンバーの状況を作成する方法
さて、この手間な作業を省く方法には、2つありますが、その前に、業務を標準化するために、各キャンペーンの種別ごとに使用するキャンペーンメンバーの状況をあらかじめ決めましょう。
1.デフォルトとなるセミナー用のキャンペーンテンプレートを作成してコピーをする
1つ目は、キャンペーン名として、YYYYMMDD_〇〇セミナーなどといった仮のものを作成し、あらかじめ決めておいたキャンペーンメンバーを追加しておきます。それをベースとしてコピーして使用していく方法となります。ただし、ここでは、キャンペーン名に命名ルールを決めてそれに沿った形で、作成しておいた方が良いかと思います。
2.キャンペーンの種別判断して使用するキャンペーンメンバーの状況を自動に作成する
もう一つが、キャンペーンの種別判断して使用するキャンペーンメンバーの状況を自動に作成する方法です。こちらを作成するにあたり、Salesforceの標準機能であるフローとプロセスビルダーを使用します。最初は、プロセスビルダーだけで作成できるかと思いましたが、プロセスビルダーでは、表示されるオブジェクトが制限されていたので、フローも使用することにしました。
まず、ホーム画面からSalesforceの設定画面にいくために左側のギアマーク(図6.①)をクリックし、左側の検索窓(図6.②)に、「フロー」といれ検索します。次に検索結果にでてきた「フロー」(図6.③)をクリックします。
.png)
図6.Salesforceの設定画面
フローの設定画面が立ち上がりますので、「新規フロー」ボタンをクリックします。(図7)
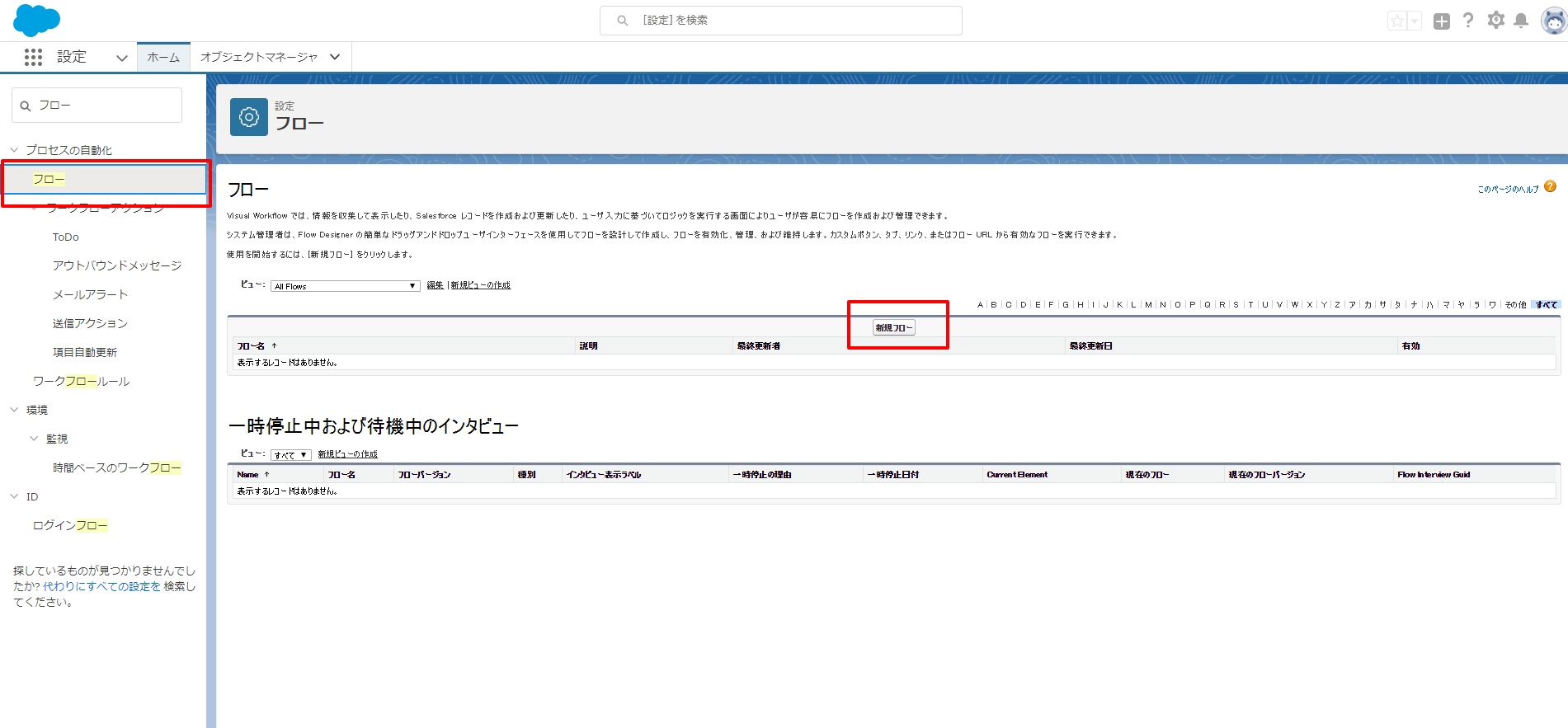
図7.新規フローの作成
クリックするとフローの作成画面が立ち上がります。(図8)
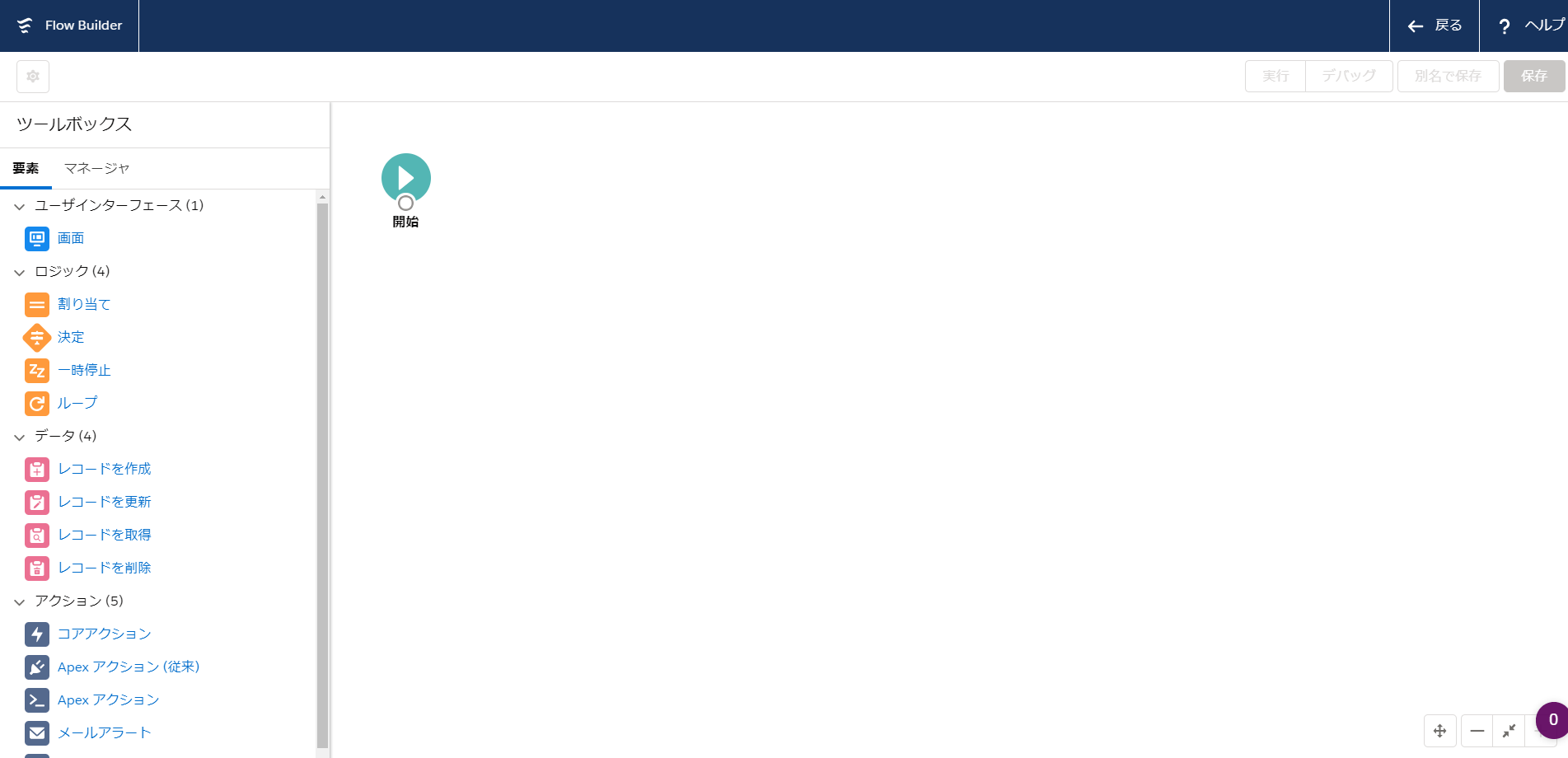
図8.フローの作成画面
立ち上がりましたら左側の要素からデータと書かれている中の「レコード作成」要素を選択しドラッグ・アンド・ドロップで、右側のキャンパスに移動させます。
そうするとレコードの作成という画面がでてくるので、必要項目を作成します。
ここでは、以下のような設定をしました。(設定画面は、図9)
- 表示ラベル:CampaignMemberStatus自動追加 ※自分の判別しやすい名前
-
- API参照名:CampaignMemberStatus ※こちらは英語で書いてください
- 作成するレコード数:1
- レコード項目の設定方法:個別の変数、リソース、およびリテラル値を使用
- オブジェクト:キャンペーンメンバーの状況 ※Salesforceで使用されているオブジェクト一覧が表示されます。ここでは、キャンペーンメンバーの状況レコードを作成したいので、標準カテゴリ内にあるこちらを選択します。
- 項目 ※作成するCampaignMemberStatus内のフィールド名を記入します。
- CampaignId ※キャンペーンID
- Label ※記入する項目名(「レスポンスあり」「送信」の部分がこれにあたります。)
- IsDefault ※デフォルト値 (通常デフォルト値は、「送信」)
- 値 ※ここでは、使用する変数を設定します。新規作成で変数を選択します。今回は、プロセスビルダから引数を値で受け渡します。入力/出力種別は、全て「入力および出力」で選択しています。データ型は、渡したい型になるので、それぞれによって異なっています。
- varCampaign データ型:テキスト ※参照元となるキャンペーンのID
- varLabel データ型:テキスト ※参照元となる状況ラベル
- varDefault データ型:Boolean ※デフォルト値にする場合、Trueを渡す
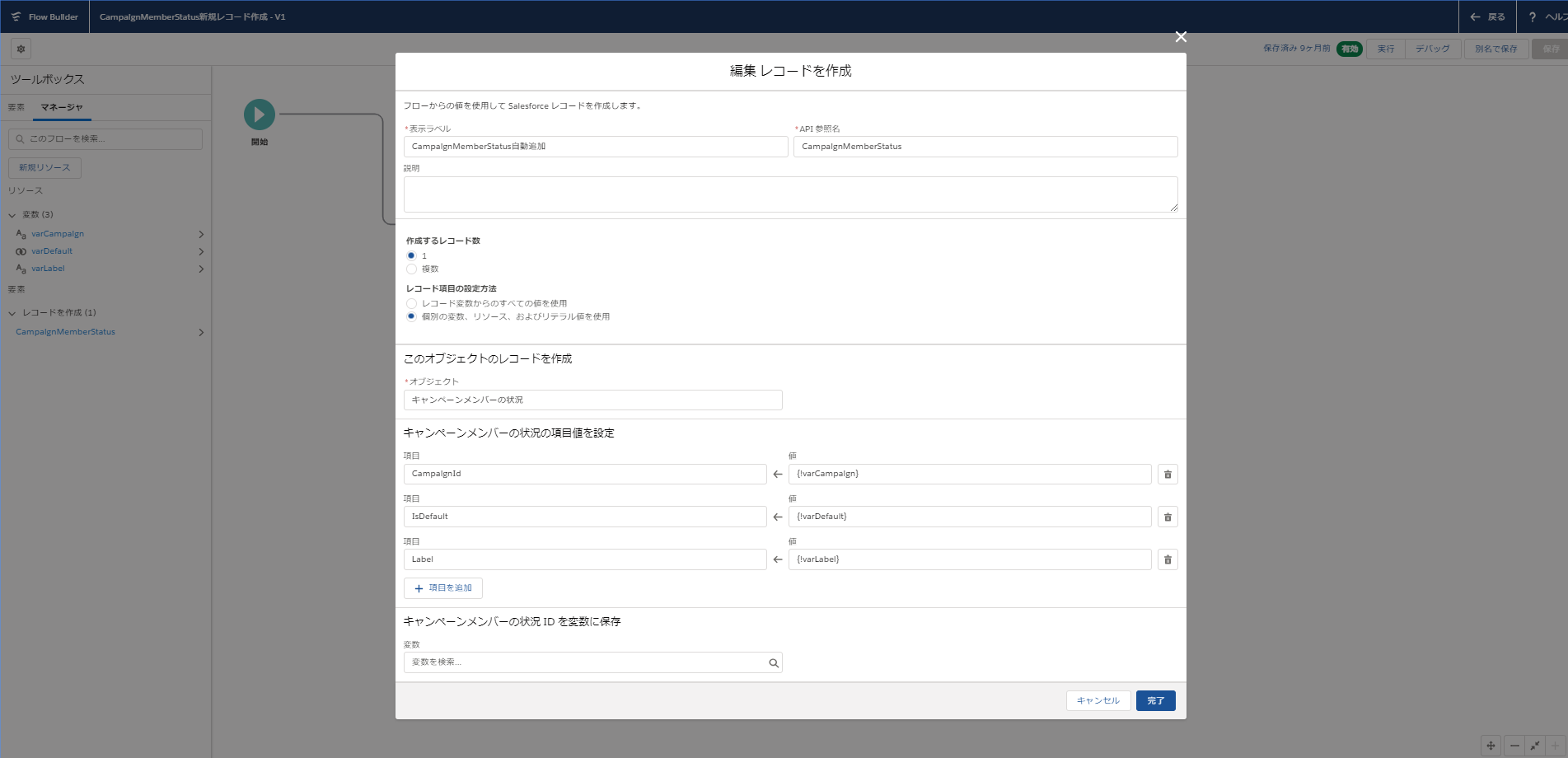
図9.レコードの作成の設定画面
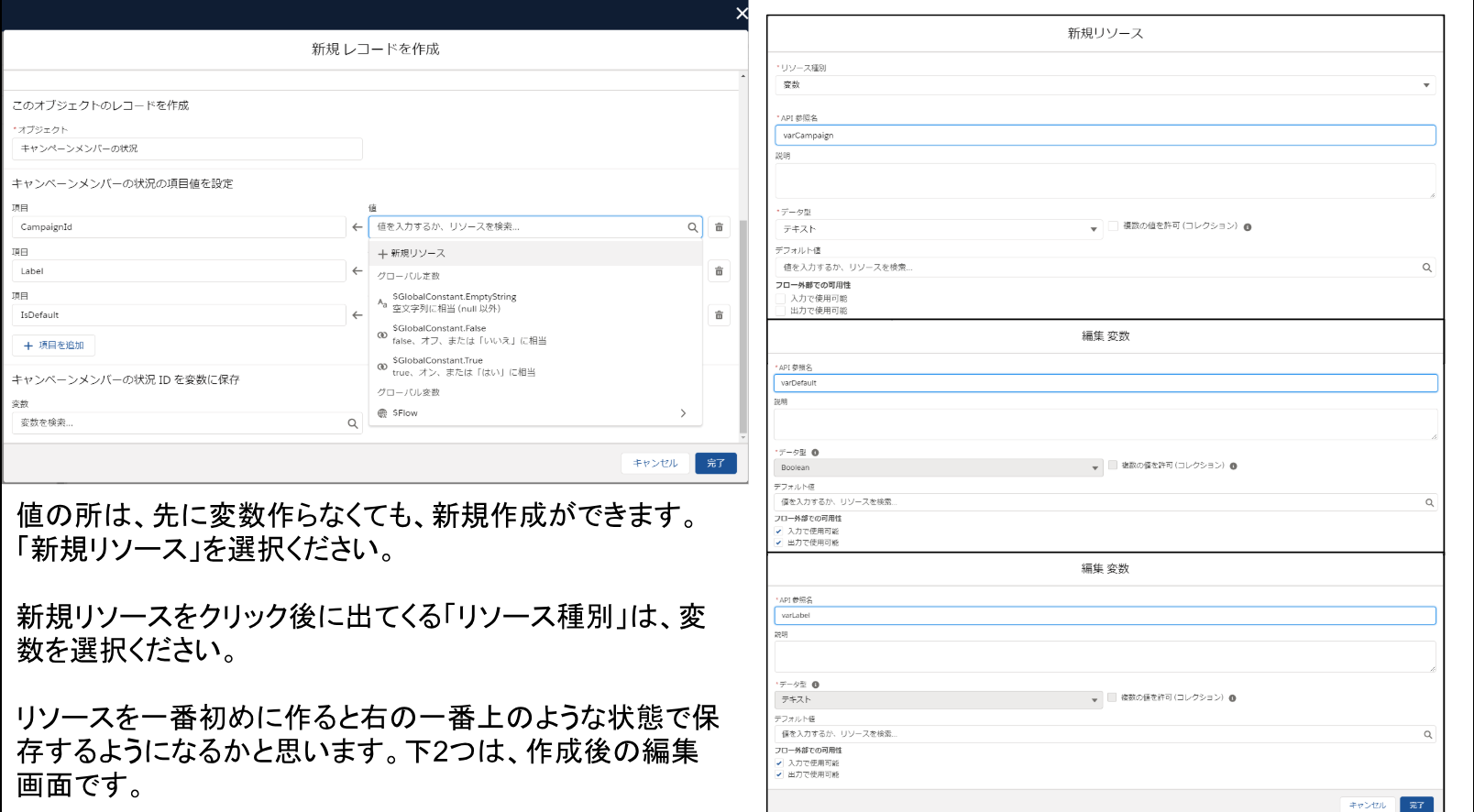
図10-1.リソース画面設定の補足
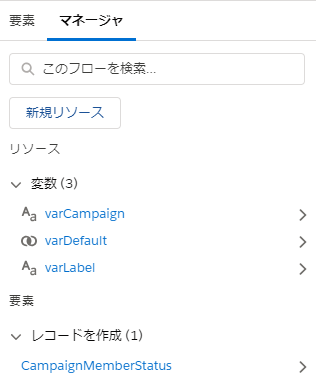
図10-2.最終のツールボックスのマネージャタブの内の状態
設定が完了したら、図9の完了ボタンを押すと、図11のような画面がでてくるので、
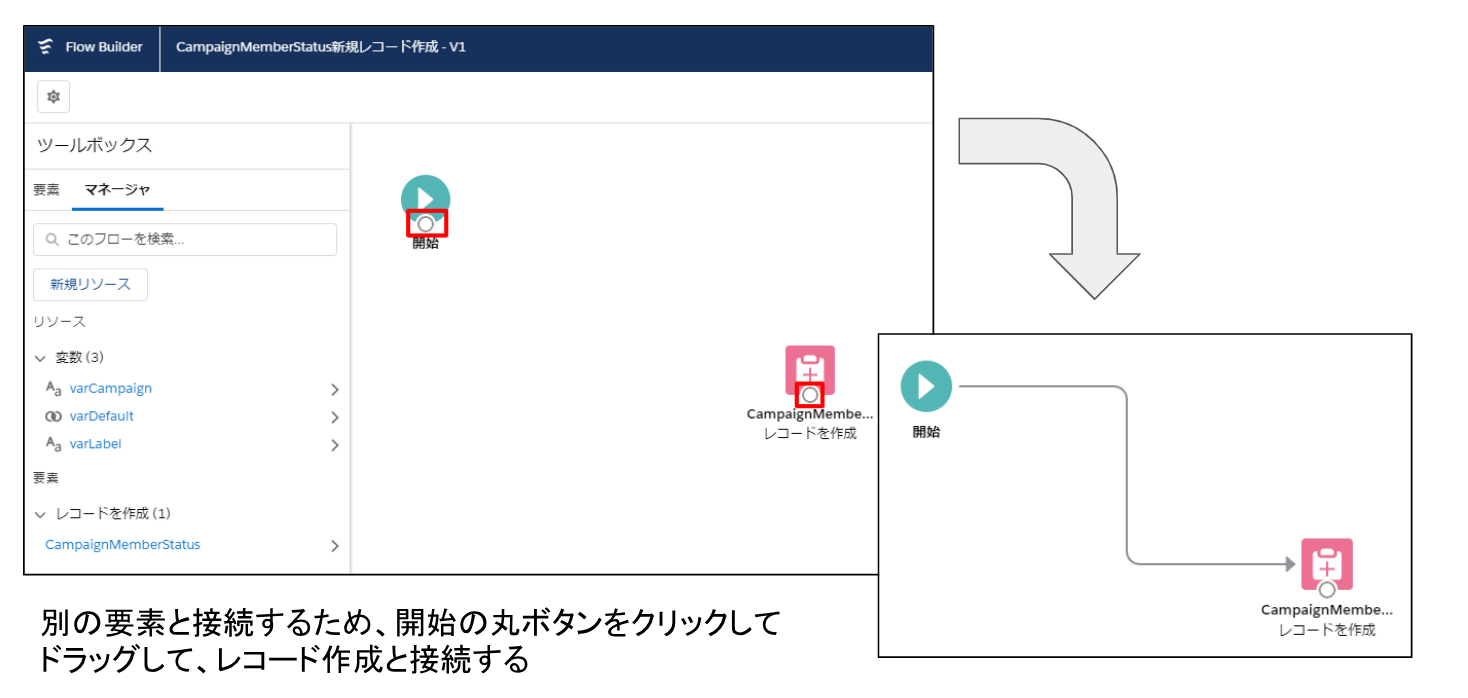
図11.レコードの作成 出来上がった状態
コンポーネントとして全てが出来上がったので、右上の保存ボタンをクリックすると、フローを保存というポップアップが出てくるので、フローの表示ラベルやフローのAPI参照名、説明を書き、種別に「自動起動フロー」を選択してOKボタンをクリックする。そうすると、矢印の右側の保存ポップアップがでてくるが問題なので、✕ボタンを押してそのまま閉じ、右上の戻るボタンを押す。(図12)
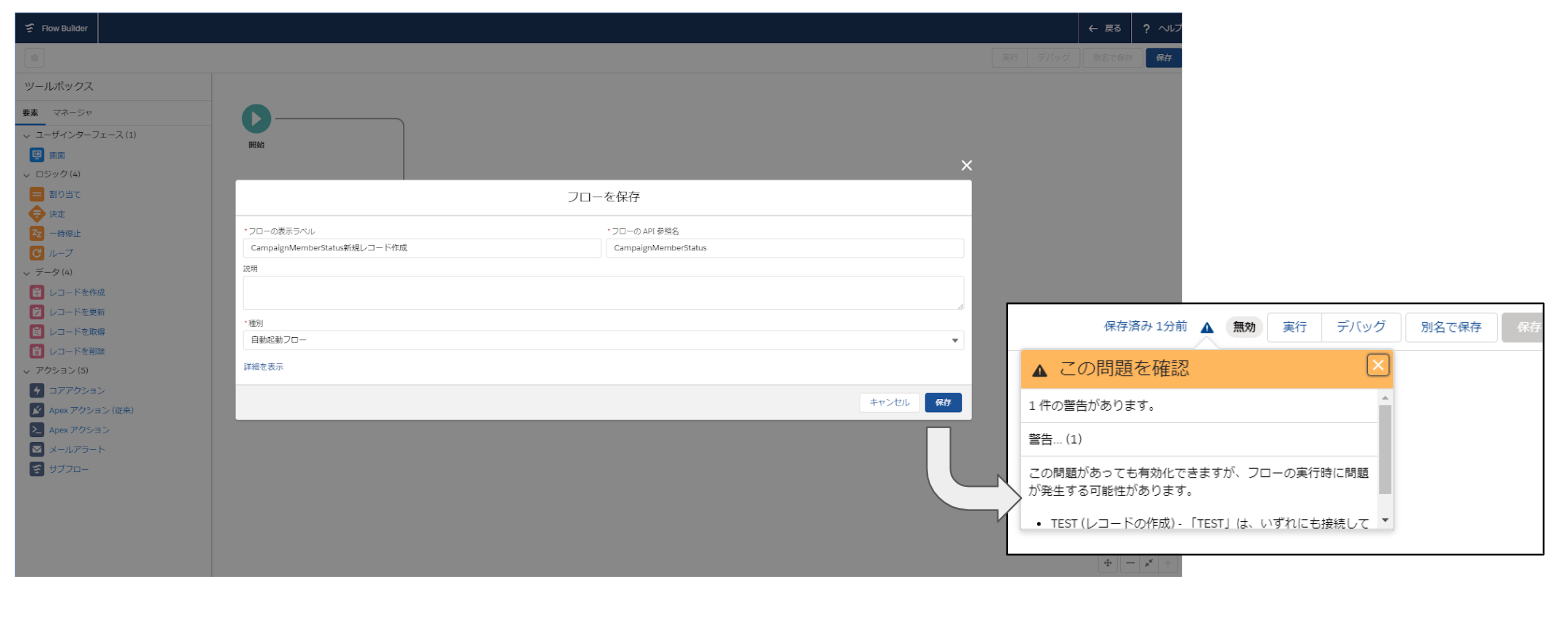
図12.グループプロパティからの保存について
保存が完了したらフローのバージョンに書かれている「有効化」ボタンをクリックする。これで、フローの方は、完成です(図13)
.png)
図13.フローの完成
次にプロセスビルダーを作成します。フローの設定と同じように今度は、設定画面からプロセスビルダーを検索しクリックして新規プロセスを作成します。ここでは以下のように設定をしました。
- プロセス名:キャンペーン作成時にキャンペーンメンバーの状況追加
- API参照名:CampaignCreateAddCampaignMemberStatusAdd
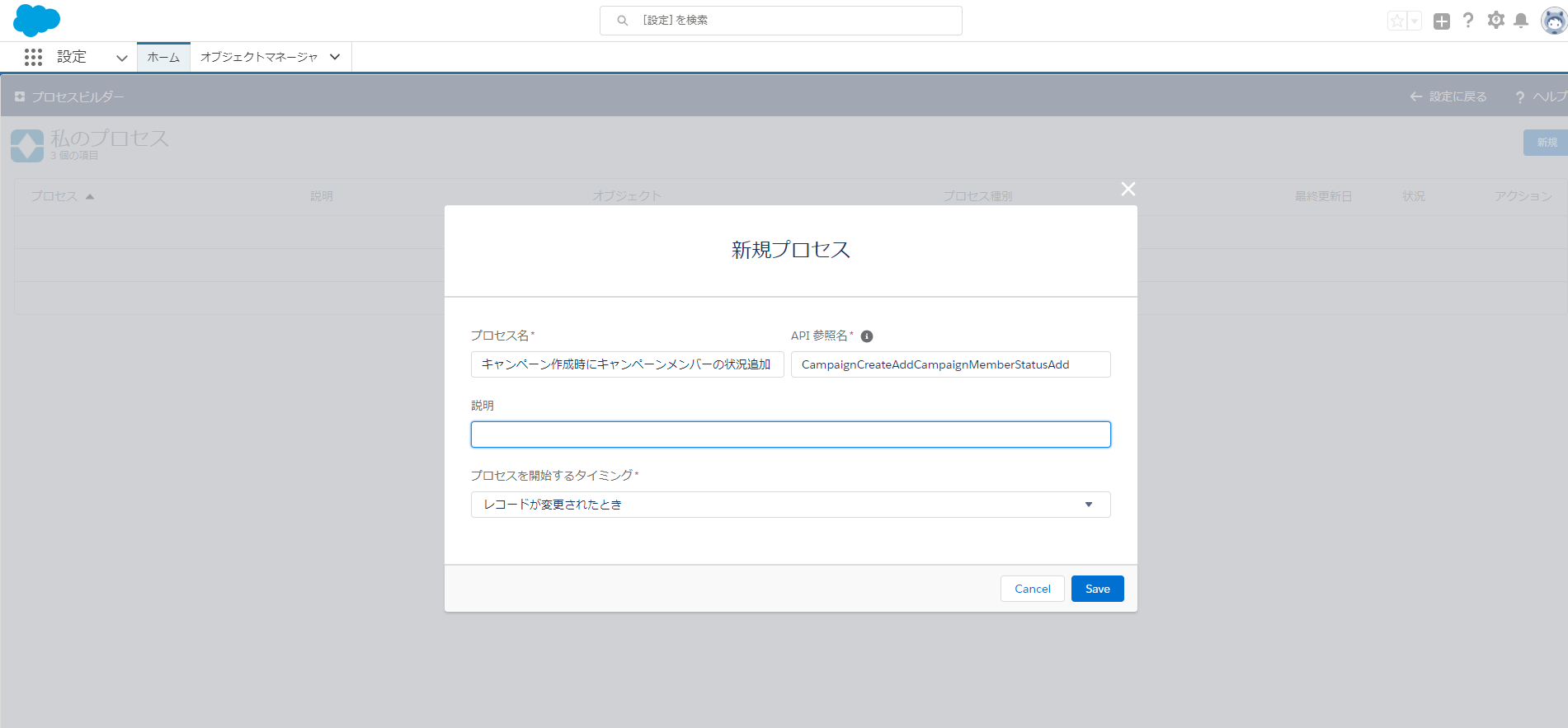
図14.新規プロセスの作成画面
次に、キャンペーンで新規レコードが作成されたときに起動するようにするために以下の設定をしました。
- オブジェクト:キャンペーン
- プロセスを開始:レコードを作成したときのみ
.png)
図15.プロセスを開始するタイミング
その次に、ルールに基づいてレコードを作成したいので、条件を定義します。今回は、キャンペーンで、キャンペーンの種別でセミナーを選択されたときにキャンペーンメンバーの状況で、「出席」「欠席」「キャンセル」を追加したいと思います。なので、ここでの分岐条件は、以下のようにしました。
- 条件名:キャンペーンの種別=セミナー
- アクションの実行条件:条件を満たしている
- 条件の指定
- 項目:[Campaign].Type
- 演算子:次の文字列と一致する
- 種別:選択
- リスト
- 値:セミナー ※ここは、各々作成されている項目が違うと思います。
- 条件:すべての条件に一致(AND)
.png)
図16.プロセスビルダー分岐条件の設定
最後に、ルール適用時のアクションを設定します。フローを呼び出してレコードを3つ作成させています。キャンペーンメンバーに入れた際にデフォルトで出席を選択させたいので、ここでは、キャンペーンメンバーの状況が、出席がデフォルトになるようにアクションを組んであります。サンプルとして下に書いてありますが、他の設定は、画像を拡大して確認ください。(図17)
- アクション種別:フロー
- アクション名:(出席)キャンペーンメンバー状況
- フロー:CampaignMemberStatus新規レコード作成 ※図12で作成時に指定した名前を選択しています。フローを有効化したばかりだと作成したフローがすぐに表示されない時があります。
- フロー変数を設定 ※フロー変数 / 種別 /値 の順で記載
- varCampaign / 項目の参照 /[Campaign].ID
- varDefault / Boolean /True
- varLabel / 文字列 /出席
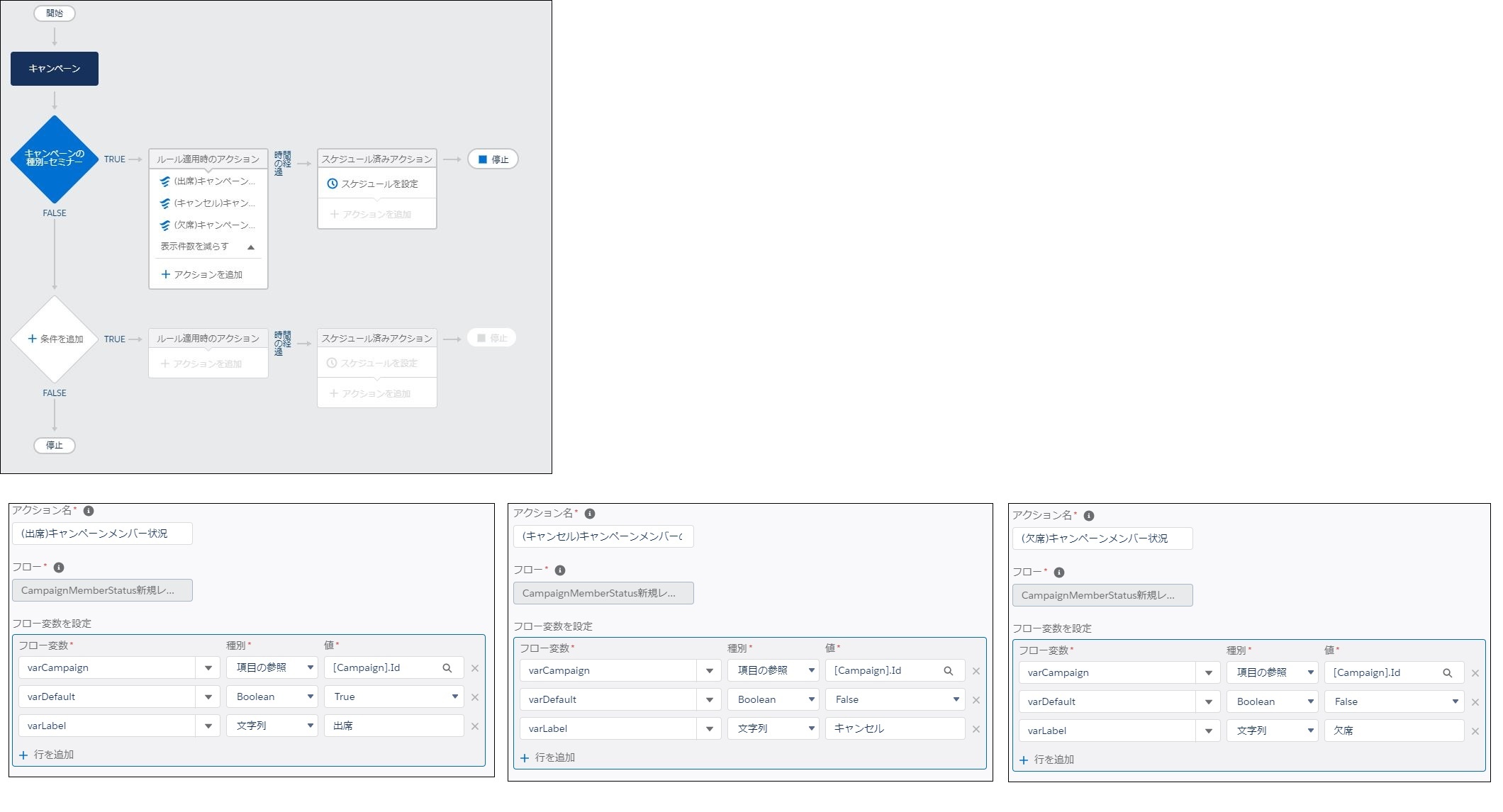
図17.ルール適用時のアクション設定について
これでアクションが全て出来上がったので、一度プロセスビルダーを確認して問題なければ、右上にある有効化ボタンをクリックしましょう。
最後にプロセスビルダー+フローで作成したプログラムが動作するか確認するために、新規キャンペーンを作成し、種別にセミナーを選択してみましょう。キャンペーンメンバーで以下のように出来上がっていれば、完成です。
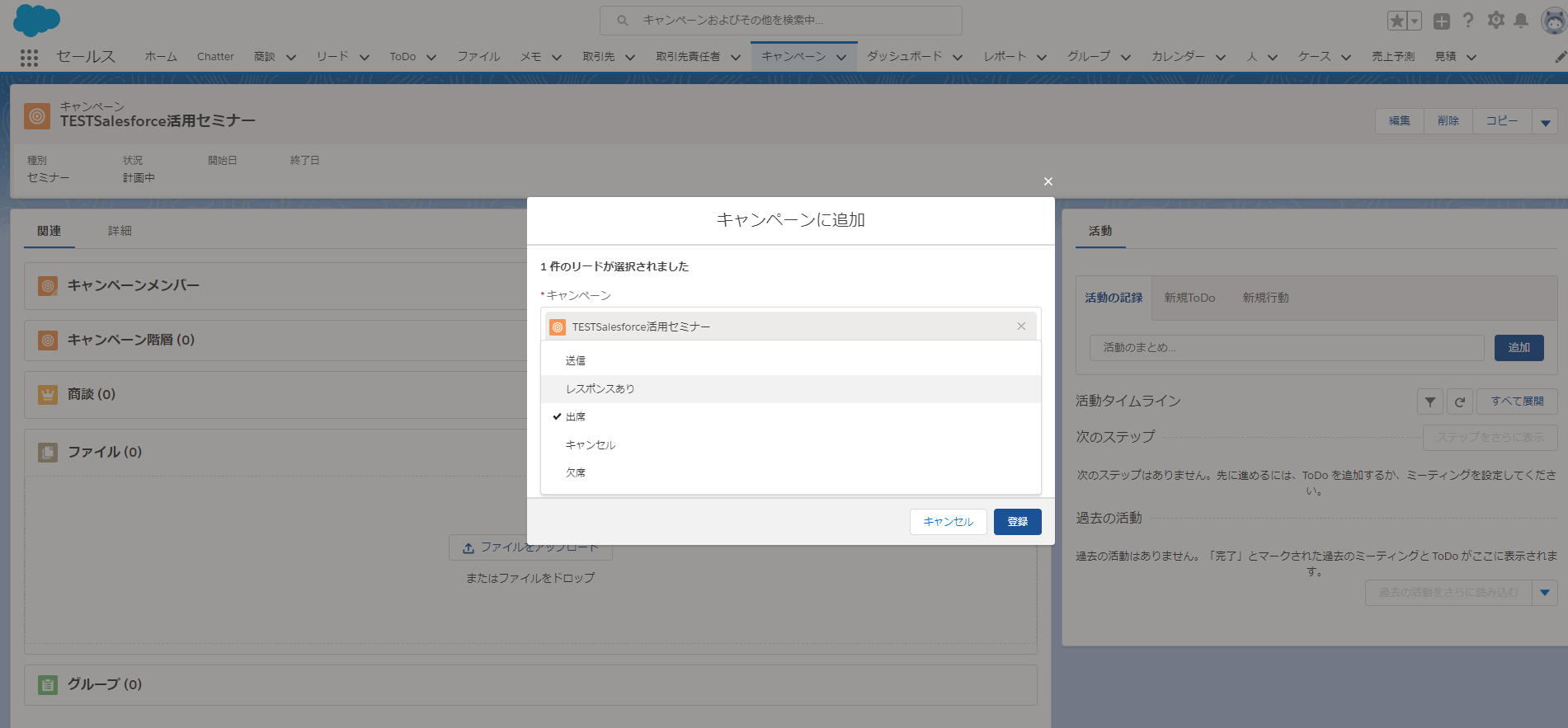
このようにすれば、1番目に挙げた方法のようなコピーを使用しなくても、自動的にキャンペーンメンバーの種別を作成することも可能です。今回作成したサンプルは、レコードをコピーした場合や、セミナー以外の場合など考慮していないので、必要あれば、マーケティング業務にあわせてカスタマイズすれば良いと思います。
最後に、PardotやMarketoやHubSpotなどといったマーケティングオートメーションツールを使っているとROIを取るためにこのキャンペーンを使用する事が多いと思います。なので、このように少し工夫することによって、キャンペーンメンバーの状況を標準化することが可能となります。マーケティング業務は色々な仕事を抱えていると思いますので、効率化して仕事をするかを念頭におき、ITテクノロジーに置換できる作業はそちらに任せていきましょう。



