執筆者:柴沼 潤
【動的分析!】ダッシュボード機能で簡単に業務を見える化

こんにちは!マーケティングデザインの柴沼です。
今回は前回の記事の続編で、Salesforce社が提供している分析アプリ「Tableau CRM (旧:Einstein Analytics)」を利用して
実際に行った分析作業について紹介致します。
もし前回の記事をお読み出ない方は、是非こちらを読んでみてください。
👉【最先端の業務分析ツール ”Tableau CRM (旧:Einstein Analytics)” とは!?】より効率的・効果的な分析を行うための方法①
今回の分析作業のゴールとなるダッシュボードの動画を改めて掲載いたします。
デモ動画では次の順番で条件を変えております。
メンバーや業種などを選択するたびに、グラフの形状や計算結果が変化していることに注目してみてください。
①メンバー選択
②業種選択
③メンバー×業種の選択
④メンバー×業種×日付選択(2019年7月~2019年12月末)
Tableau CRM (旧:Einstein Analytics)ではこの「動的分析」により、従来の分析手法とは違ったデータの見方が出来ます。データ更新のタイミングもスケジューリング出来ますので、これまで分析業務に割いていた時間を短縮し、ビジネスを促進させるためのヒントを見出すことが出来ます。
◆目次◆
- 用語解説(再掲)
- 分析の前準備
- 作業工程
3-1.データセットの作成
3-2.レンズの作成&データの確認
3-3.レシピ活用によるデータセットの編集
3-4.ダッシュボードの作成 - まとめ
【用語解説】
最初に前回の記事でも紹介しました用語一覧を再掲致します。これから記事を読んでいただくうえで、分からない用語が出てきましたらこちらを振り返っていただければと思います。また、本記事中に新たに出てくる用語も追加しております。
| Analytics Studio | Tableau CRM (旧:Einstein Analytics)のメイン画面の一つ。「作成したデータを見る場」となる。作成した「データセット」「レンズ」や「ダッシュボード」を表示できる。 |
| データマネージャ | Tableau CRM (旧:Einstein Analytics)のもう一つのメイン画面。「データを編集する場」となる。SalesforceとTableau CRM間のデータ同期に関する設定や、データフローによる複数のデータの固まりをつなぎ合わせたり、レシピを活用して各データを編集することが出来る。またデータ更新のタイミングをスケジューリングしたり、更新作業の進捗を確認することも出来る。 |
| データセット | 分析に使用するデータのまとまり。CSVデータを読み込んだり、SFデータ上にアップされているデータから作成する。 |
| データフロー | データセットを作成するための場。商談データや、取引先データなど異なるデータの固まりをつなげて希望のデータセットを作成することが出来る。数式を用いて新たな項目を作成することも可能。 |
| レンズ | データセットの中身を表示したもの。グラフや一覧表にして表示することが出来る。 |
| レシピ | データセット内のデータを編集したり、カテゴリーごとに集計を取って新しいデータセットを作成する。 |
| ダッシュボード | 作成したグラフや表を表示する場であり、複数のグラフ・表を一つの画面上に表示できる。グラフの表示を「日付」「営業担当者」「商材ごと」などクリック一つで切り替えることが可能。 |
| アプリケーション | Tableau CRM (旧:Einstein Analytics)内でデータセットやダッシュボードを保存する「フォルダー」のこと。 ※ややこしいのでご注意。 |
| オブジェクト | 「商談オブジェクト」「取引先オブジェクト」などのように一つのデータのまとまりのこと。 |
| 項目 | オブジェクトの中の項目をいいます。商談であれば「所有者」「作成日」など。 |
| レコード | オブジェクトの中の一つの記録。 |
| リレーション |
別のオブジェクトに含まれる項目を追加することです。
|
| ウィジェット | ダッシュボードに張り付けるパーツのことです。日付ウィジェット、テキストウィジェット、グラフウィジェットなどがあります。 |
また、こちらもおさらいとなりますがTableau CRM (旧:Einstein Analytics)ではメインとなる作業画面が2つありました。
①「Analytics Studio」②「データマネージャ」の2つです。
Analytics Studioでは作成したデータをダッシュボードやレンズを通して見ることが出来ます。ホーム画面左のメニュー欄の参照を選択することでデータ一覧を表示できます。また画面右上の「作成」からデータセットやダッシュボードを作成できます。
データマネージャはAnalytics Studioのホーム画面の左側メニューから開くことが出来ます。データマネージャではSalesforceのデータ同期の設定や、データセットの編集を行うためのデータフローやレシピを作成・管理することができます。
分析の前準備

分析業務に取り組むにあたって、事前に分析のゴールを決めておきたいと思います。
今回は株式会社マックスヒルズのインサイドセールスチームのコール実績データを元にインサイドセールスの架電が「どのくらい商談化に繋がっているか」を分析致します。
インサイドセールスは膨大なリードを獲得するマーケティング部門と、商談をクロージングさせるフィールド営業部門とをつなぐ役割を持ちます。数あるリードに架電を行い、顧客の抱える課題と解決策を見出し、商談化につなげていきます。
今回の分析ではまず「インサイドセールス全体」の架電数と商談化率を導きだすことで、チーム全体の実績を把握します。
そこから「メンバー毎」「架電先の業種毎」「架電期間毎」に商談化の実績を絞れるように編集していきます。
これにより「ヒアリングスキルに長けたメンバー」を把握してチーム全体のスキル向上に活かしたり、「商談化しやすい業種」を把握したりすることが出来ます。期間毎の実績を見ることで、マーケティング部門の取り組みと商談化率の関係についても把握できるようになります。
このようにして会社全体の生産性を向上させていくことが分析の目的となります。
★分析業務の前提★【分析目的】
・メンバーの架電スキルの把握、商談化率の高い業種の把握、時期毎の商談化率の把握による生産性の向上
【分析内容】
・各インサイドセールスのコール実績(架電数およびアポイント獲得数)
・業種事、月毎のコール実績
【作業工程】
①データセットの作成
②レンズの作成&データの確認
③レシピ活用によるデータセットの編集
④ダッシュボードの作成
【備考】
Tableau CRM (旧:Einstein Analytics)を初めて活用する際にはSalesforceのデータをTableau CRMに同期することが必要です。
今回は既に同期が済んでいる状態から作業を進めていきます。
①データセットの作成
最初に行うことは分析の元となるデータセットの作成です。
Salesforce上に蓄積されたデータからデータセットを作り上げていきます。
まずは「Analytics Studio」画面の右上にある「作成」をクリックし、「データセット」をクリックします。
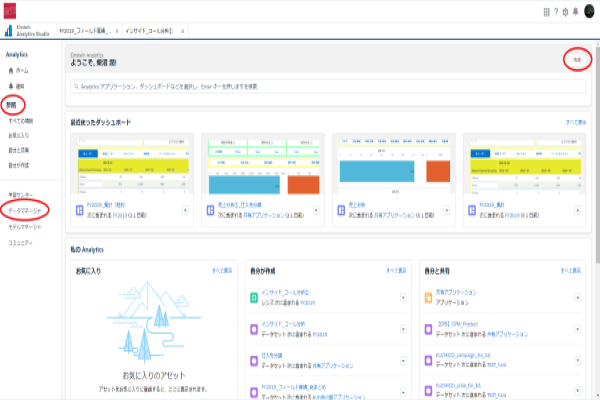 Analytics Studioホーム画面(再掲)
Analytics Studioホーム画面(再掲)
次に「Salesforceデータ」を選択します。
(データセット作成のパターンはいくつかありますが、今回は既にSalesforce上に蓄積されたデータから作成致します。)
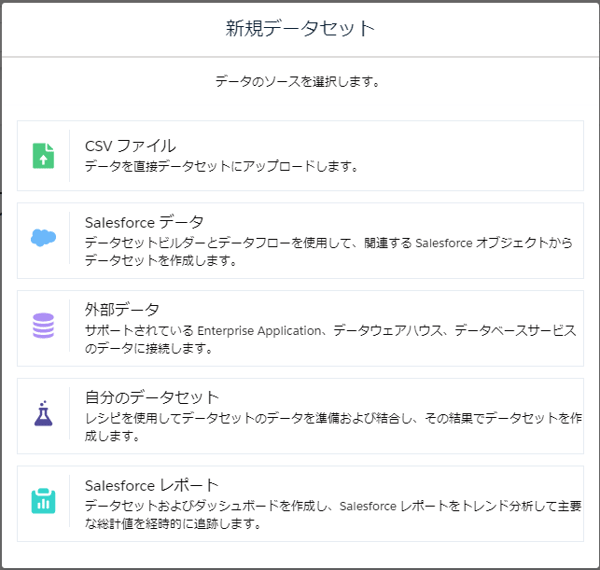
データセット名と、データフロー名を決めます。今回はそれぞれ「コール分析_デモ用」「Blog2020」と名付けました。
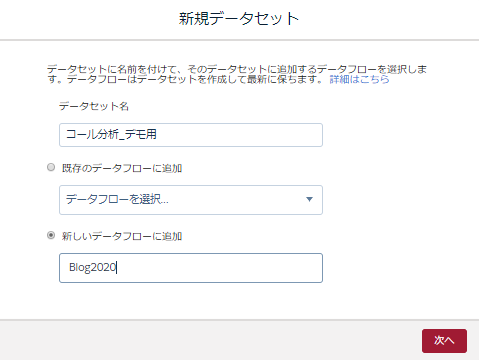
次へをクリックすると、メインとなるオブジェクトを選択する画面になります。
オブジェクトとは商談オブジェクト、取引先オブジェクトといったように一つのデータのまとまりのことを言います。
オブジェクトを選択したら、項目の選択とリレーションを選択します。
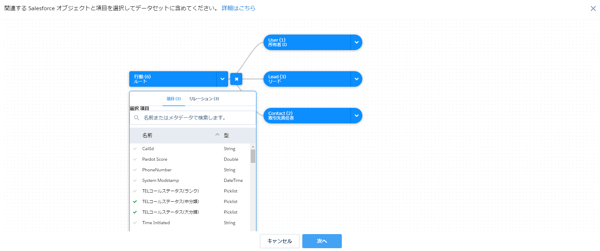
項目は文字通りオブジェクトの中の分析に扱う項目を選んでいきます。
リレーションは別のオブジェクトに含まれる項目をつなぎ合わせることです。イメージで表すと下記の図のようになります。
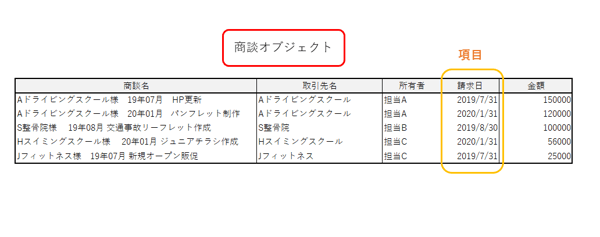
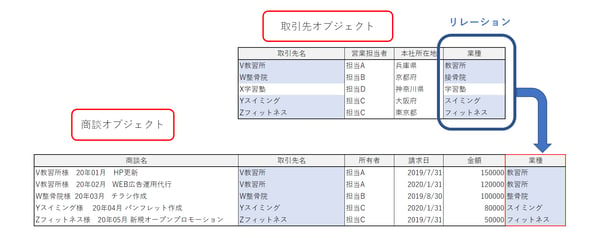
エクセルなどのデータに対応させるとオブジェクトは一つの「表」、項目は「列」です。
そしてデータのひとつ、「行」にあたるものを「レコード」と呼びます。
リレーションは別の表に載っている項目をつなぐことです。先の図の場合、2つのオブジェクトに共通する「取引先名」をキーワードに、取引先にある「業種」という項目を商談オブジェクトに繋ぎ合わせています
リレーションを行う際にどのキーワードを基準にデータをつなぎ合わせるかも指定出来ますが、指定しなくてもIDなどを基準に自動的にリレーションを行ってくれます。
今回の分析ではコールデータのまとまりとなる「行動」オブジェクトを選択し、下記の項目を選択しました。
そしてリレーションで「所有者ID」「リード」「取引先責任者」オブジェクトからそれぞれ下記の項目を追加しました。
メインオブジェ読み込んだデータ一覧【メインオブジェクト】:行動
・TELコールステータス(中分類)
・TELコールステータス(大分類)
・TELコールステータス(ランク)
・作成日
【リレーション1】:ユーザー(所有者ID)
・氏名
・所有者ID
【リレーション2】:リード
・リード ID
・大分類_業種
・名
【リレーション3】:取引先責任者
・取引先責任者 ID
・業種
・名
「次へ」を選択すると、下記のようなデータフローの画面が表示されます。
このフローチャートがデータセット形成の流れを表しています。ここでどのようにオブジェクト間のデータをつなぐかを指定したり、数式を活用して新しい項目を追加するといったことが出来ます。
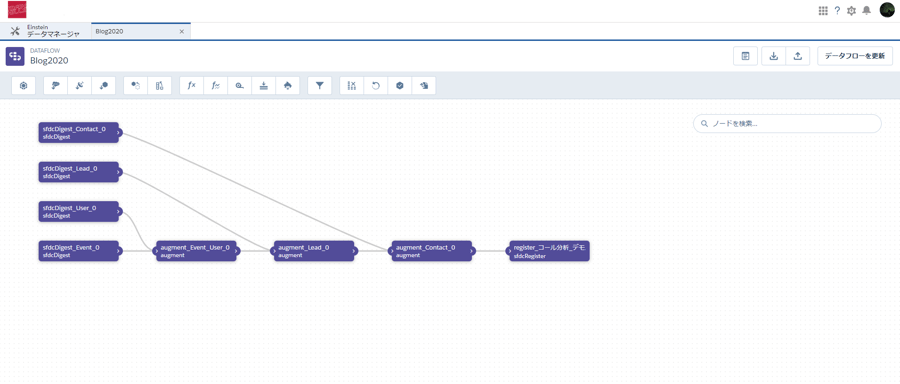
右上の「データフローを更新」をクリックし、さらに「データフローを実行」をクリックするとデータセットの作成が始まります。
作成が完了したかどうかは「データマネージャ」の画面の左メニューにある「監視」をクリックすることで確認できます。
②レンズの作成&データの確認
作成されたデータセットは「Analytics Studio」で確認出来ます。Analytics Studioの画面へ移動し、「参照」からデータセットの一覧が見れます。データセット名をクリックするとレンズが開かれます。
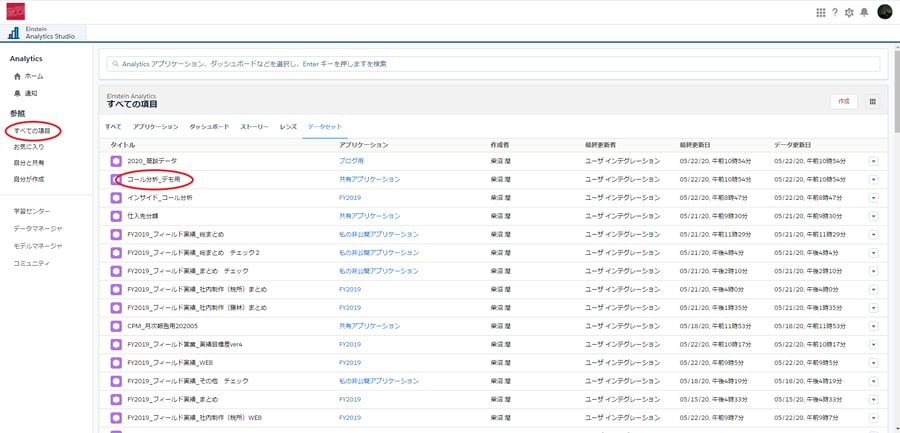
下記のようなレンズが開かれました。
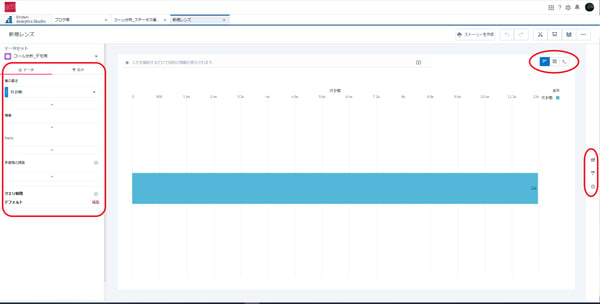
レンズでは作成されたデータの一覧を確認したりグラフ化することが出来ます。
デフォルトは横棒グラフです。画面右上のマークで「グラフモード」「テーブルモード」を選択できます。
画面の左側ではグラフモードならどの項目をグラフ化するか、テーブルモードならどの項目を表示するか、などを設定できます。
画面の右側ではグラフのタイプや、表のフォーマットを設定できます。
一度テーブルモードを選択し、必要なデータが揃っているか確認してみます。
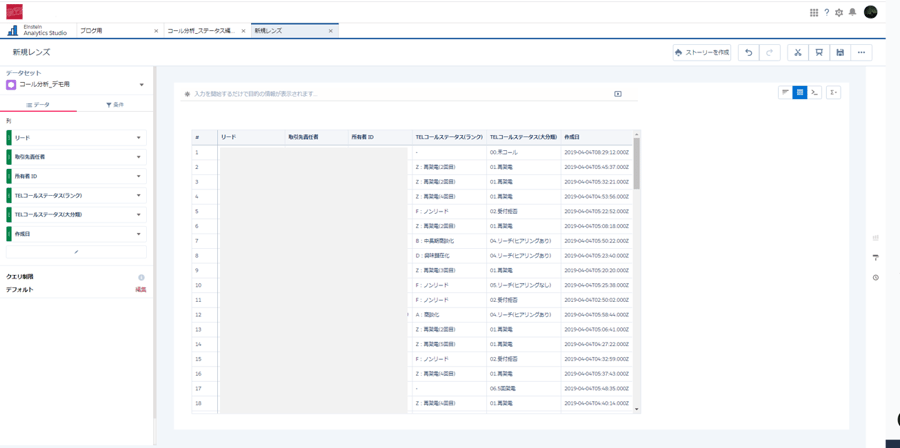 表示されるデータは画面左側メニューのペンマークから選択できます。リレーションによりつなげた項目などはAPI名(検索用のデータ名)で表されていることもあるのでご注意ください。
表示されるデータは画面左側メニューのペンマークから選択できます。リレーションによりつなげた項目などはAPI名(検索用のデータ名)で表されていることもあるのでご注意ください。
項目名とAPI名の関係はデータフローからも確認出来ます。
分析に必要なデータが問題なく含まれているかを確認致します。今回の分析に必要なデータは揃っていそうです。
レンズは名前を付けて保存しておくことで、いつでも表示することが出来ます。気になるデータの一覧表やグラフレンズは保存しておくと便利です。保存する際には右上のフローピーディスクのマークをクリックします。
③レシピ活用によるデータセットの編集
先ほどのデータを見て、コール結果の分類が細かいのでもう少し広い範囲でまとめたいと思います。
そこでレシピ機能を活用してみます。
データマネージャの画面を開いて左メニューから「データフローとレシピ」を選択、レシピのタブをクリックし、画面右上の「作成」をクリックします。
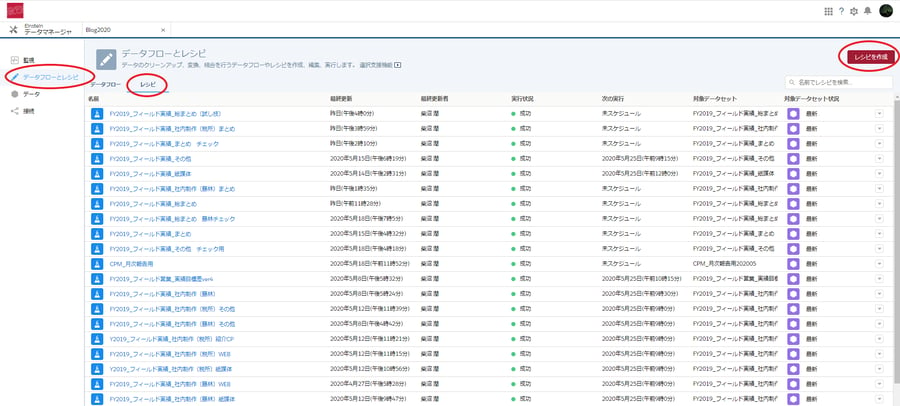
レシピでは抽出したデータセットに編集を加え、より分析に適した形にすることが出来ます。具体的には
・複数のデータセットの結合
・項目名の変更
・項目の削除
・数式項目の追加(数字データの計算)
・集計(各項目ごとの平均値や合計値などの算出)
・バケット項目を追加(項目を任意の基準に分類)
などが行えます。
レシピでは1ステップ毎にデータに変化が加わり、その工程が全て記録されていきます。
工程を入れ替えるだけでも結果が変わってしまいますので、注意しながら変更を加えていきましょう。
加えた変更に関しては、画面左に記録されます。ここから加えた変更をキャンセルしたり、編集内容を変えたりすることも出来ます。
最終的に仕上がった新しいデータを、新たなデータセットとして抽出することが出来ます。
今回は「TELコールステータス(ランク)」の分類を4つのカテゴリーにまとめあげます。
レシピを開いて、ベースとなるデータセット(コール分析_デモ用)を選択するとレシピ画面上に項目が並びます。
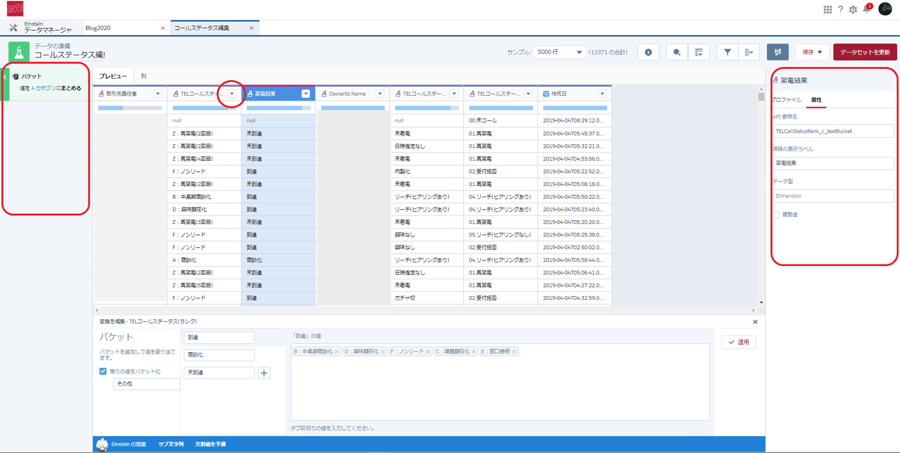
編集に必要な項目はプレビュータブの横の「列」を開くことで調整できます。もし編集を加えたい項目が表示されていない、または編集に不要な項目を非表示にしたい、といったときは項目名の横の▼をクリックし「表示」または「非表示」を押しましょう。
※レシピのプレビューでは項目の並べ替えは出来ません。
項目名の横の▼をクリックし、「バケット」を選択します。
編集画面が下部に現れますので、新しい分類「商談化」「到達」「未到達」を作成し、該当するコールステータスを記入していきます。
該当しない分類があった場合は「その他」にまとめられるように、左端の「残りの値をバケット化」にチェックを入れて、分類名(バケット名)には「その他」と記入致します。右端の「適用」をクリックすると、新しい項目が追加されます。
新しく追加された項目の表示名を変更します。項目名をクリックしたあと画面右の「属性」タブをクリックし、項目の表示ラベルを編集します。今回は「架電結果」と記入しました。
変更を加えられたら、画面右上の保存をクリックして、「レシピを保存」を選択します。
次に保存の隣の「データセットを更新」をクリックして、新しく作成する「データセット名」「データセットの保存先」「データセットに載せる項目」を選択し「次へ」を押せばレシピが実行されます。
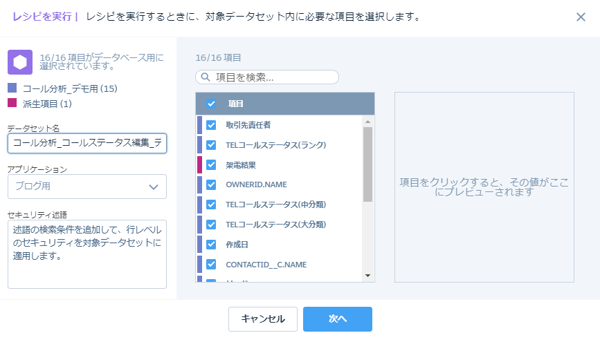
(今回は新しいデータセット名を「コール分析_コールステータス編集_デモ用」としました)
新しいデータセット作成の進捗具合は、データフローの時と同様にデータマネージャの「監視」で確認することができます。
レシピの実行が完了したら、前節のレンズを開いたときと同様に新しく出来上がったデータセットのレンズを開いてみましょう。
「架電結果」という項目がしっかり加わっていました。
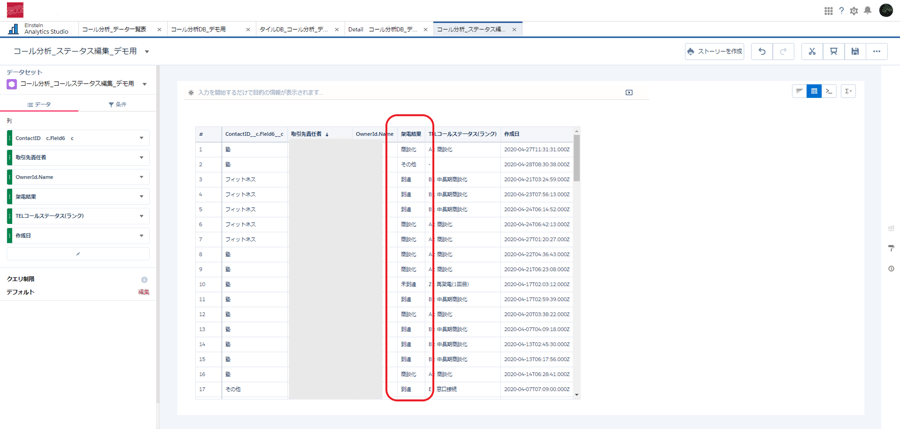
④ダッシュボードの作成
いよいよダッシュボードの作成に移ります。
レンズも十分に便利な機能ですが、これだけでは従来のSalesforceのレポートでも足りています。
まずはAnalytics Studioのメイン画面右上の「作成」から「ダッシュボード」を選択します。
Tableau CRM (旧:Einstein Analytics)に備わっているテンプレートを利用することも出来ますが、今回は「空白のダッシュボード」を選択し、一からグラフなどを貼り付けていきます。
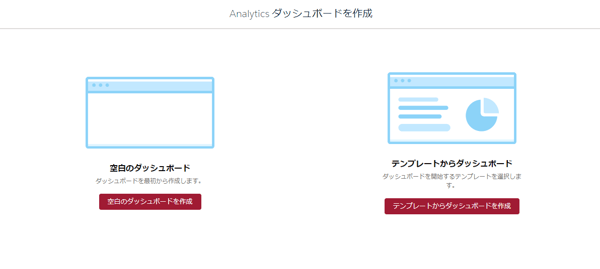
下記の画面がまっさらなダッシュボードです。
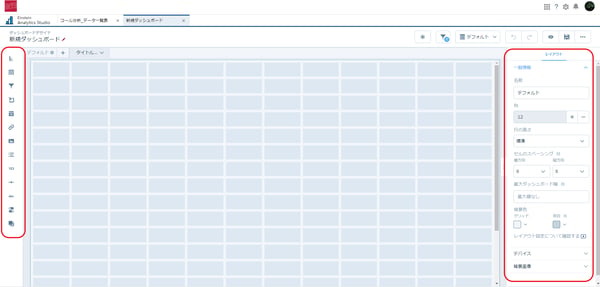
画面左の各マークからこのダッシュボードに張り付ける「グラフ」「表」「日付」など様々なパーツを選択できます。ダッシュボードではこれらのパーツのことを「ウィジェット」と呼びます。
また画面右の枠でウィジェットのプロパティを編集できます。例えばグラフウィジェットであれば、編集できるプロパティは「グラフタイトル」「軸の表記」などです。
最初にいくつかウィジェットを貼り付けていきます。画面左から「グラフウィジェット」「切替ウィジェット」「日付ウィジェット」をドラッグ&ドロップしていきます。ウィジェットのサイズはダッシュボードのマス目に沿って拡大・縮小出来ます。
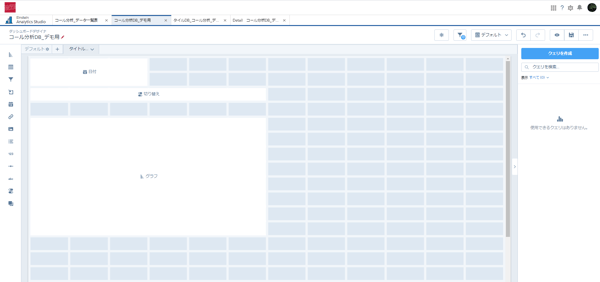
次にデータセットを選びます。一つ目のデータセットを選択する際は、適当なウィジェットの真ん中のマークをクリックすると「データソースを選択」という画面が出てきますので、そこから対象となるデータセットを選択すればできます。また画面右の「クエリを作成」をクリックしても、データセットを選択できます。
グラフウィジェットをクリックし、「コール分析_コールステータス編集_デモ用」を選択します。
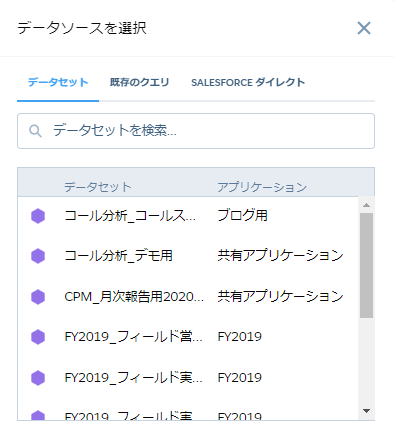
選択するとレンズを開いた時と同様に横棒グラフが表示されます。ここからグラフを編集していきます。
今回は「月毎、業種毎のコール実績」を見たいので「積み立てグラフ」を選択します。
①画面右のグラフマークをクリックし、グラフ一覧の中から積み立てグラフを選択する
②画面左のプロパティにて、横棒を「作成日(年・月)」、棒の長さを「行:計数」、棒区分を「架電結果」にする
③画面右のフォーマティング(グラフマークの下)をクリックし、グラフのプロパティを編集する(タイトルを非表示、など)
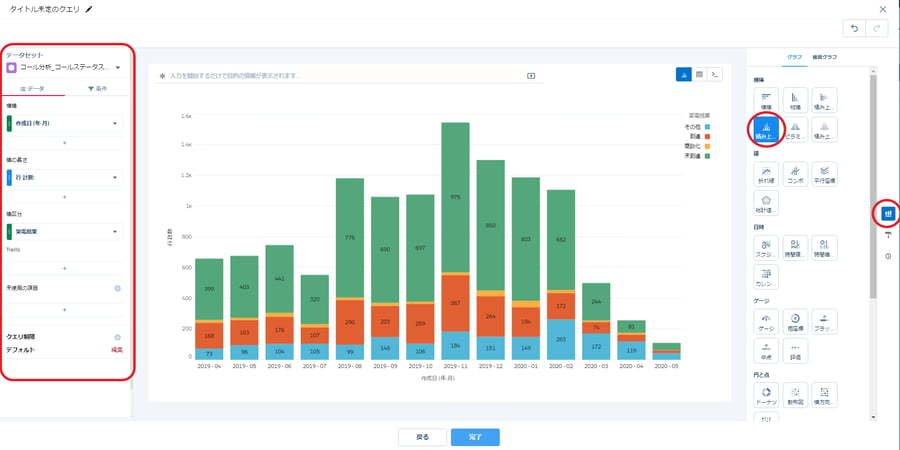
同じようにその他のウィジェットも編集していきます。
今回追加したウィジェットと、加えた操作を箇条書きでまとめました。
各ウィジェットにおける詳細は割愛させていただきます。
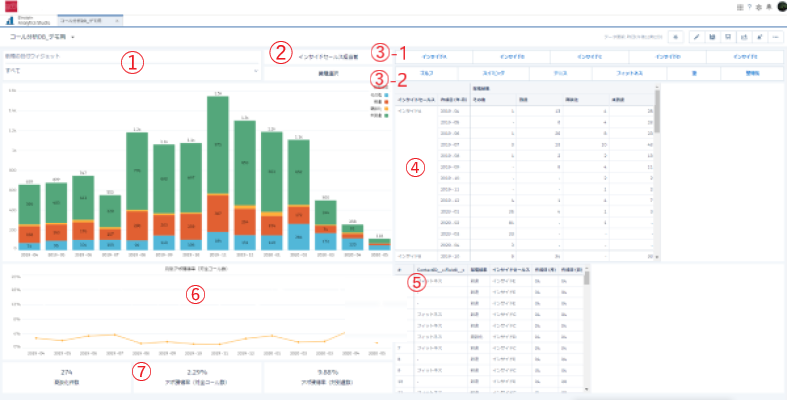
①日付ウィジェット ⇒ データセットから日付型のデータを選択する。今回は「作成日」を選択。
②テキストウィジェットを挿入 ⇒ 説明文を記入し、切り替えウィジェットの近くに配置
③-1:切替ウィジェット ⇒ 「OwnerId.Name 」(※インサイド担当者名)を選択
③-2:切替ウィジェット ⇒ 「ContactID__c_Field6__1」(※取引先責任者の職種)を選択
④テーブルウィジェットを挿入 ⇒ 「テーブルモード」のピボットテーブルを選択し、月ごとの数値を表示
⑤テーブルウィジェットを挿入 ⇒ 値テーブルを選択し、下記画面右下の表のように項目を選択
⑥グラフウィジェットを挿入 ⇒ アポ獲得率の推移を折れ線グラフで表記
⑦数値ウィジェットを挿入 ⇒ 商談化数、アポ獲得率(対全コール数)、アポ獲得数(対到達数)を追加
アポ獲得率の折れ線グラフの作成などは少し手間がかかりますので、今回は説明を省きます。
もしTableau CRM (旧:Einstein Analytics)を初めて扱う方で上記のダッシュボードを再現する場合には「折れ線グラフ」や「ピボットテーブル」「数値ウィジェット」など少し手間のかかるものは省いてみてもよいかと思います。
ただし、Tableau CRM (旧:Einstein Analytics)の最大の強みである「動的分析」を実感するためにも日付ウィジェット、切り替えウィジェットの追加はしておくとよいでしょう。
ダッシュボードが完成したら右上の保存(フロッピーディスクのマーク)をクリックします。
そして瞳マークのプレビューをクリックして、実際にダッシュボードを機能させてみましょう。
日付ウィジェット、切り替えウィジェットをクリックすることで瞬時にグラフ・表・数値が切り替わるかと思います。
ここで改めて冒頭に掲載したデモ動画を再掲いたします。
デモ動画では下記の順番にグラフを変化させていました。
①メンバー選択
②業種選択
③メンバー×業種の選択
④メンバー×業種×日付選択(2019年7月~2019年12月末)
いかがでしたでしょうか?
今回はコールデータを元にダッシュボードを作成致しました。
このダッシュボードを使えば、様々な条件下でインサイドチームの実績が見れます。
商談化しやすい時期は業種毎に違うかもしれませんし、セミナー開催時期とそうでない時期とでも違うかもしれません。
またメンバーによって相性のよい業種が見えてくるかもしれません。Tableau CRM (旧:Einstein Analytics)を使えばクリック一つで簡単に分析が行え、より早く、細かくビジネスの傾向を読み取ることができます。
今回は「データセットの作成」「レシピの活用」「ダッシュボードの作成」の基本的な流れをご紹介致しましたが、Tableau CRM (旧:Einstein Analytics)の機能はまだまだございます。
たとえば上記の一連の作業はスケジューリングすることができ、データの差し替え作業は不要となります。
今後もTableau CRM (旧:Einstein Analytics)の機能についてご紹介してまいりますので、お楽しみいただき、生産性向上に役立てていただければ幸いです。
◆まとめ
- Tableau CRM (旧:Einstein Analytics)を使えば動的分析を行うことができ、分析業務の効率化、生産性の向上につなげることができる
- ①「データセットの作成」 ②「データの編集」 ③「ダッシュボードの作成」の順につくっていく
最後に、新しいツールを導入したときに一番苦労するのは、導入直後のツールを使いこなせるようになるまでの期間かと思います。
筆者も実際にこのダッシュボードを作成できるようになるまで時間がかかり、「従来のやり方の方が楽なんじゃないか?」と思う面も多々ありました。
しかし一度慣れてしまえば、そこまで難しいこともないですし、分析のクオリティは明らかに向上致します。
もし導入を検討している方、使いこなすまでのサポートを必要とされている方は、是非マーケティングデザインまでご相談ください。
ここまで読んでいただきありがとうございました!
第1弾はこちら👉【最先端の業務分析ツール ”Tableau CRM (旧:Einstein Analytics)” とは!?】より効率的・効果的な分析を行うための方法①


