執筆者:柴沼 潤
【はじめに】ウィジェットを理解すればデータはさらに見やすくなる!

こんにちは。マーケティングデザインの柴沼です。
これまでTableau CRM (旧:Einstein Analytics)による分析ダッシュボードの効果とその作成過程について、
実際にダッシュボードを作成しながらご紹介させていただきました。
Tableau CRMによる動的分析がいかにして新しい視点をもたらしてくれるのかが伝わっていれば幸いです。
もし過去の記事を見ていない方は、下記ページを参照いただければと思います。
デモ動画が掲載されているので是非ご覧になってください。
👉【最先端の業務分析ツール ”Tableau CRM (旧:Einstein Analytics)” とは!?】より効率的・効果的な分析を行うための方法①
今回はダッシュボード上のパーツ(ウィジェット)について解説し、
より分析データを見やすくするための方法をご紹介致します。
◆本記事でお伝えする内容◆
・ウィジェットとはダッシュボードを構成するパーツのことであり、4つのタイプがある
・デフォルトページの設定や、条件の保存を行うことで見たいデータが素早く見れる
・ウィジェット同士の連動の仕方を調整すれば、ダッシュボードが使いやすくなる
◆目次◆
- ウィジェットとは
1-1. データを表示する
1-2. 条件を指定する
1-3. 情報を補強する
1-4. ページを移動する - ウィジェットの設定について
2-1. ウィジェット間の連動を制限する
2-2. ダッシュボードを開いた時の初期値を選択する
2-3. 「ビュー」を活用して選択した条件を保存する
1.ウィジェットとは
まずは、これまでにTableau CRM (旧:Einstein Analytics)上で使われている用語について再掲致します。
| Analytics Studio | Tableau CRM (旧:Einstein Analytics)のメイン画面の一つ。「作成したデータを見る場」となる。作成した「データセット」「レンズ」や「ダッシュボード」を表示できる。 |
| データマネージャ | Tableau CRM (旧:Einstein Analytics)のもう一つのメイン画面。「データを編集する場」となる。SalesforceとTableau CRM間のデータ同期に関する設定や、データフローによる複数のデータの固まりをつなぎ合わせたり、レシピを活用して各データを編集することが出来る。またデータ更新のタイミングをスケジューリングしたり、更新作業の進捗を確認することも出来る。 |
| データセット | 分析に使用するデータのまとまり。CSVデータを読み込んだり、SFデータ上にアップされているデータから作成する。 |
| データフロー | データセットを作成するための場。商談データや、取引先データなど異なるデータの固まりをつなげて希望のデータセットを作成することが出来る。数式を用いて新たな項目を作成することも可能。 |
| レンズ | データセットの中身を表示したもの。グラフや一覧表にして表示することが出来る。 |
| レシピ | データセット内のデータを編集したり、カテゴリーごとに集計を取って新しいデータセットを作成する。 |
| ダッシュボード | 作成したグラフや表を表示する場であり、複数のグラフ・表を一つの画面上に表示できる。グラフの表示を「日付」「営業担当者」「商材ごと」などクリック一つで切り替えることが可能。 |
| アプリケーション | Tableau CRM (旧:Einstein Analytics)内でデータセットやダッシュボードを保存する「フォルダー」のこと。※ややこしいのでご注意。 |
| オブジェクト | 「商談オブジェクト」「取引先オブジェクト」などのように一つのデータのまとまりのこと。 |
| 項目 | オブジェクトの中の項目をいいます。商談であれば「所有者」「作成日」など。 |
| レコード | オブジェクトの中の一つの記録。 |
| リレーション | 別のオブジェクトに含まれる項目を追加することです。 |
| ウィジェット | ダッシュボードに張り付けるパーツのことです。日付ウィジェット、テキストウィジェット、グラフウィジェットなどがあります。 |
| クエリ | ウィジェットが参照するデータの指示情報です。「どのデータのどの項目を扱うか?」といった情報が含まれています。 |
| ファセット | ウィジェット間の連動のこと。 |
ウィジェットとはざっくりいうと「ダッシュボード上のパーツ」のことです。
ダッシュボード編集画面の左端にあるアイコンがあり、これらをボード上にドラッグ&ドロップすることでウィジェットを配置できます。そして各ウィジェットにグラフを表示したり、検索条件を並べたりすることが出来ます。
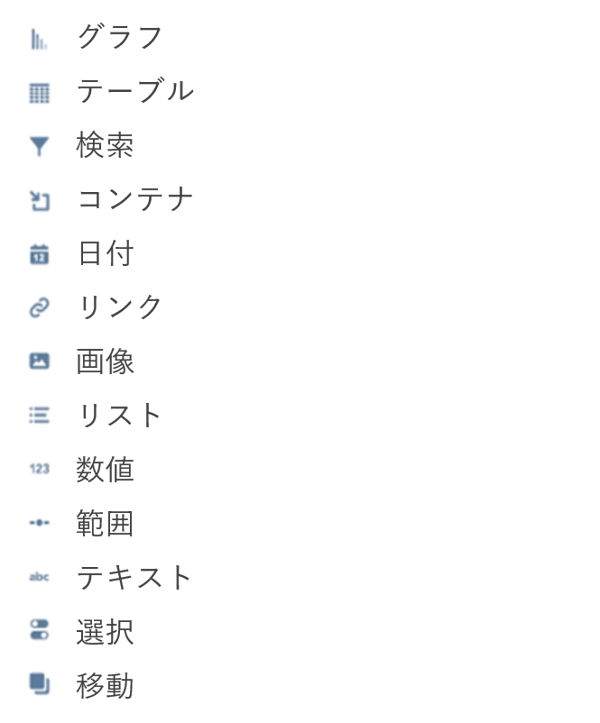
これらのウィジェットは、大まかに4つのタイプに分類できます。
①データを表示する
②条件を指定する
③情報を補強する
④ページを移動する
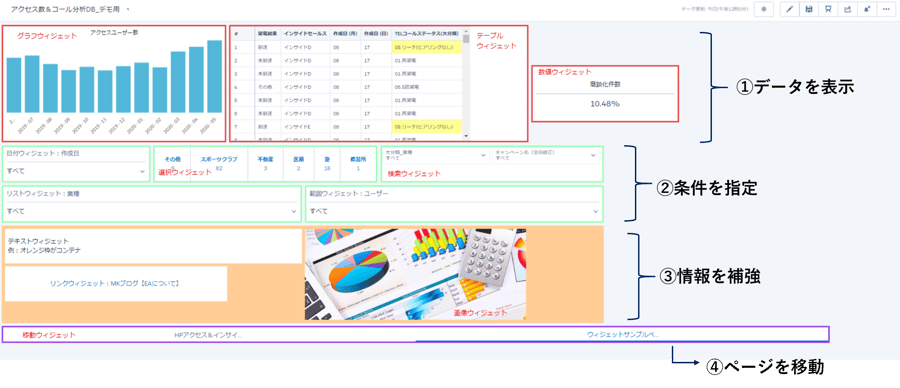
これらのウィジェットの設定をうまく行うことで、よりデータの結果が見やすくなり、狙い通りの分析が出来るようになります。
また、ウィジェットと合わせて覚えておきたい用語が「クエリ」と「ファセット」です。クエリとは「どのデータセットを参照し、どの項目を表示するか」といった指示情報です。クエリを編集することによって、ウィジェットに反映されるデータの「グループ項目」や「検索条件」などが変わってきます。
「ファセット」はざっくり書くと「ウィジェット間の連動」のことです。
ファセットを設定することで、ウィジェット同士がどのように影響しあうかを調整することが出来ます。
本記事ではそれぞれのウィジェットについて、ポイントを解説していきます。Tableau CRM (旧:Einstein Analytics)を既に導入されている方は、是非ダッシュボードを開きながら実際に操作してみてください。
1-1. データを表示するためのウィジェット
分析結果を表示するためのウィジェットは3つあります。【①グラフ ②テーブル ③数値】です。
どのウィジェットも基本は次の手順を踏むことで、ダッシュボード上に表示できます。
1.ウィジェットアイコンをダッシュボードの空白部分にドラッグ&ドロップする。
2.データセットからクエリを作成する。
3.作成したクエリを、ウィジェットの上にドラッグ&ドロップする。
クエリの作成について、ダッシュボード編集画面の右側にデータセット一覧と作成されたクエリ一覧が並んでいます。データセット名の横の+マークをクリックすると新しいクエリが作成できます。
(クエリ一覧が表示されていないときは、ダッシュボード上の空白マスを一度クリックすると表示されます)
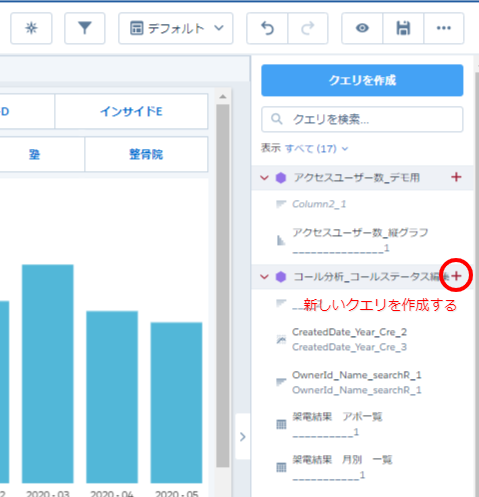
+マークをクリックするとクエリ編集画面が開きます。デフォルトではグラフが表示されます。
左上のクエリ名を記入しておくと便利です。
ウィジェットに表示したいようにグラフ形式を編集し、保存すればクエリが出来上がります。
一度作成したクエリを再度編集したい場合は、クエリ一覧のクエリ名にカーソルを合わせて▼をクリックします。
(編集したいウィジェットをダブルクリックでも可能です)
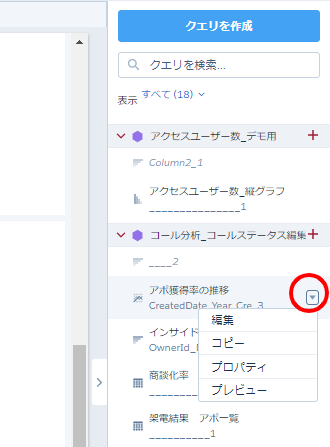
「グラフタイトル」「軸の設定」などのフォーマットはクエリ編集画面の画面右にあるフォーマッティングアイコンを選択することで編集出来ます。
また、ダッシュボード画面にてウィジェットを選択すると、同様にフォーマッティング画面が右側に表示されます。
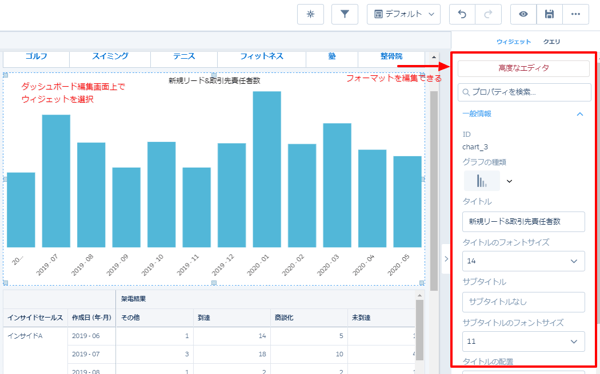
①グラフウィジェットについて
ダッシュボードのメインともなる、グラフデータを表示するウィジェットです。クエリを作成した際のグラフがそのままウィジェット上に表示されます。グラフの形式は画面右端のグラフのアイコンをクリックすることで変更できます。
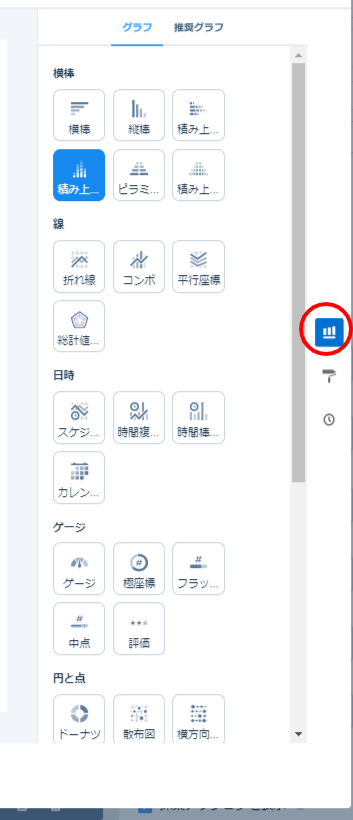
グラフの種類を選んだら、今度は画面左の設定欄で項目や軸を選択します。
ここで記入すべき要素はグラフの種類によっても変わります。画面右の「フォーマッティング」のアイコンを選択すれば「グラフのタイトル」や「凡例の表示」などのグラフのフォーマットを変更できます。
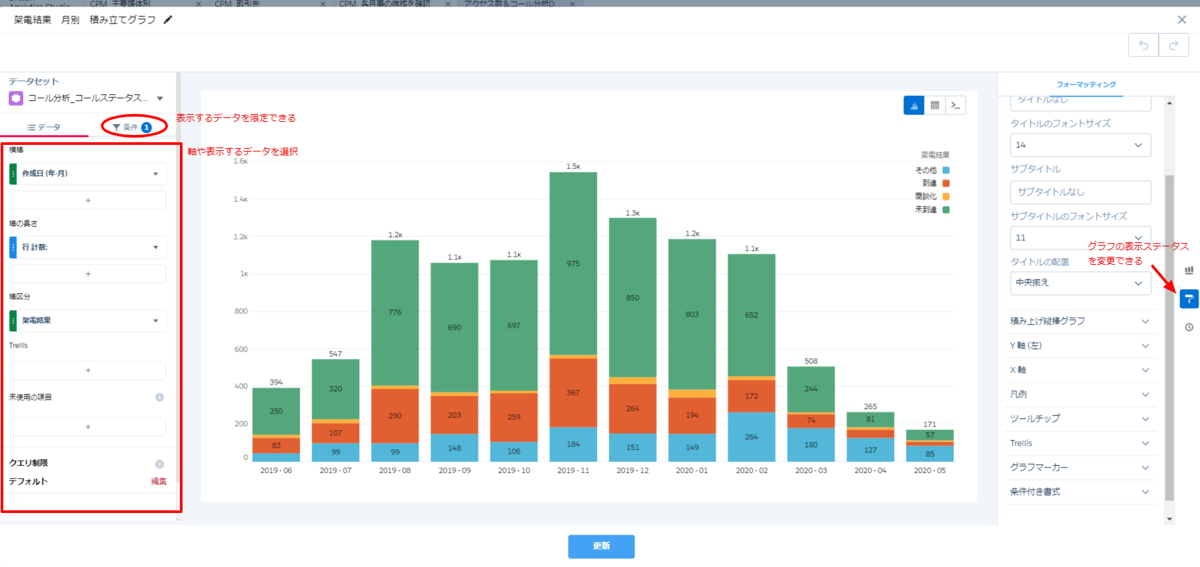
②テーブルウィジェットについて
こちらもクエリ編集画面にてテーブルを作成したあと、ウィジェット上にドラッグ&ドロップを行えばグラフウィジェットと同じように表示出来ます。
グラフイメージの右上にあるアイコンからテーブルモードを選択し、テーブルの種類を決めます。
テーブルの種類は「値テーブル」「テーブル比較」「ピボットテーブル」の3パターンがあります。
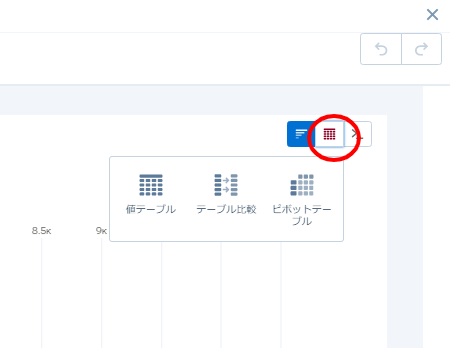
データの一覧を表示したいときは「値テーブル」、数値データをグループに分けて集計したいときには「テーブル比較」を利用します。ピボットテーブルにすれば、行と列でグループ化した表を作成することができます。
グラフテーブルと同様に、編集画面左の設定欄で表示したいデータやグループ化したい項目を選択します。
1.テーブル比較の編集例
グループ化単位の項目は順番にも注意してください
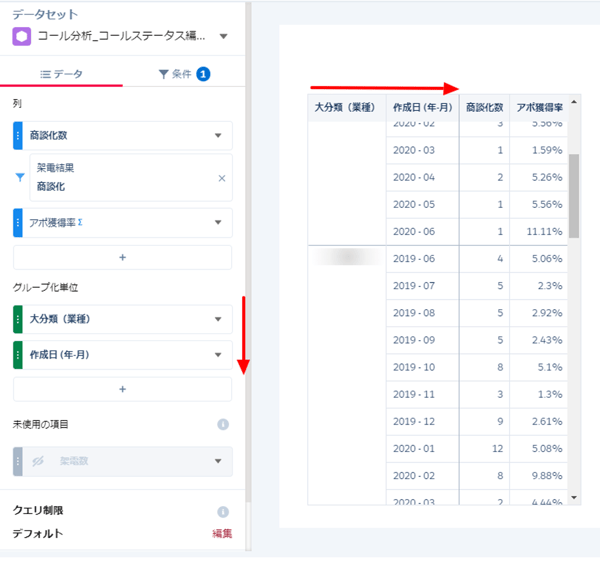
2.ピボットテーブルの編集例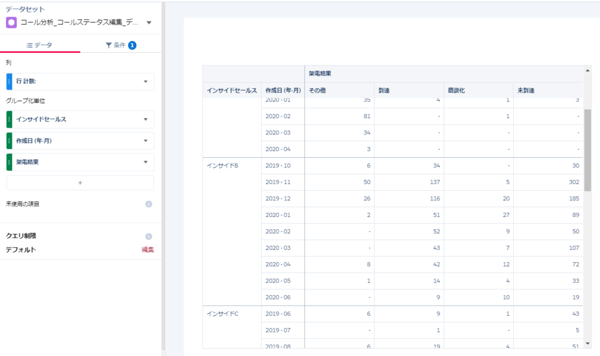
③数値ウィジェットについて
文字通り、数値を表示するウィジェットです。粗利額の合計値や、リード獲得数、アポ獲得率などの数値結果を表示できます。条件付き書式を使うことによって、結果に応じてウィジェットの色分けをすることが出来ます。
クエリの編集については、数値ウィジェットに反映したい値がグラフ上に既に出ている場合はグラフ形式で保存しても問題ありません。ですが、集計値などを取るときは テーブルモードの「テーブル比較」から算出するのが便利です。

クエリ上に数値データが複数ある場合に、どの数値を表示するか選ぶことが出来ます。
ダッシュボード編集画面にてウィジェットをクリックし、画面右の編集画面からウィジェットタブを選択して「基準項目」を編集することで変更できます。
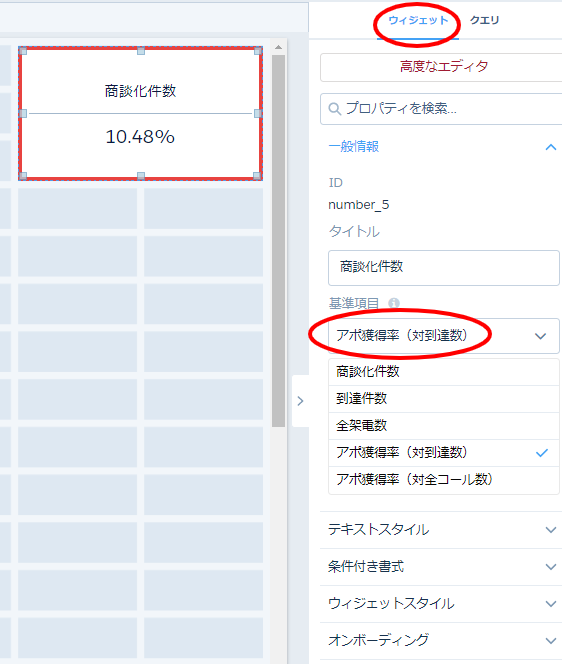
1-2. 表示するデータの条件を指定する
ダッシュボード上のデータを絞るための条件を指定するウィジェットについて説明致します。これらを活用すればTableau CRM (旧:Einstein Analytics)の一番の強みである動的分析がスムーズに行えます。一つ一つ特徴を見ていきましょう。
①検索ウィジェットについて
複数の検索条件を一つのウィジェット上にまとめることが出来ます。
(参照するデータセットは一つのウィジェットにつき1つです)
条件となるデータ型についても制限はないので、日付・数値・テキストのどれでも条件として追加出来ます。
ダッシュボードの冒頭に設置して、ここから条件を選択するようにすればスペースも抑えることが出来るので便利です。
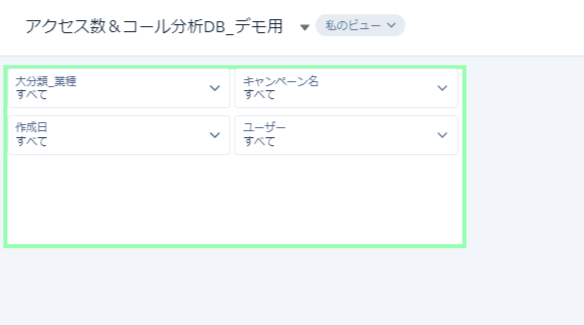
②日付ウィジェットについて
日付データに特化したウィジェットです。閲覧モードにて、クリックすると日付を選択できます。「カスタム」にすればカレンダーから開始日・終了日を選択してデータを絞ることが出来ます。その他にも「過去30日間」「前会計四半期」などの条件指定も出来ます。
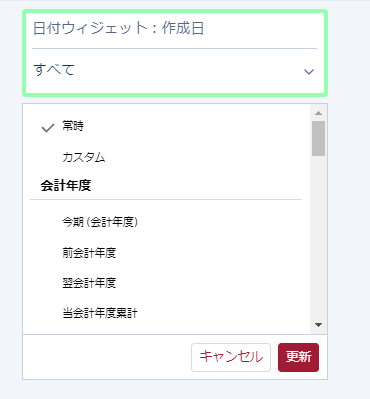
③リストウィジェットについて
ディメンション(テキスト)型データを元にデータを絞りたいときに活用します。クリックすると条件一覧が並びます。
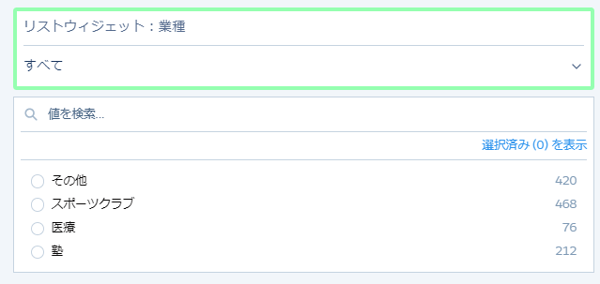
次の二つの設定を覚えておくと、さらに使いやすくなります。
1.リストから不要な選択肢を省く
2.選択できる数(単一 or 複数)と選択必須かどうかの設定
選択肢を省く方法について、クエリ編集画面を開くと選択項目ごとにグループ化された棒グラフが表示されます。この編集画面の「条件」タブを開きます。リストに使用している項目を追加して、必要な選択肢だけを選びます。
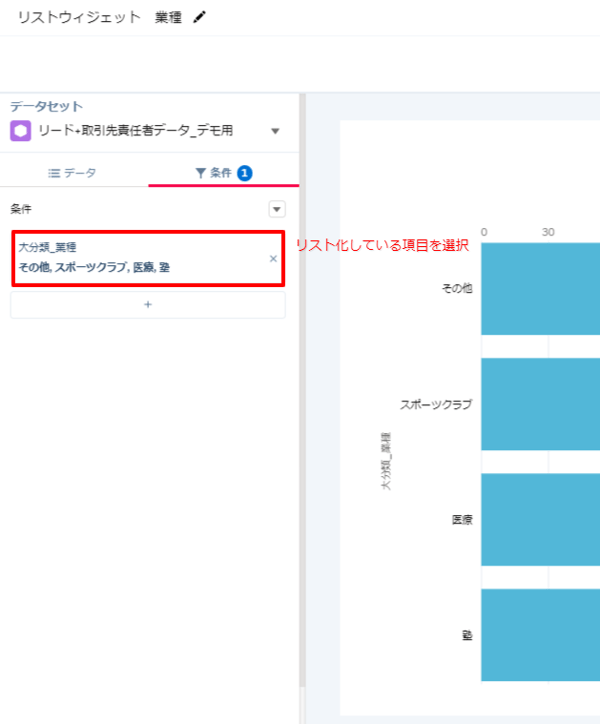
単一・複数の設定について、ダッシュボード編集画面にてウィジェットをクリックすると画面右にフォーマッティングの設定が開きます。フォーマッティング欄で「クエリ」タブをクリックすると、「選択種別」がありますので、ここで設定します。
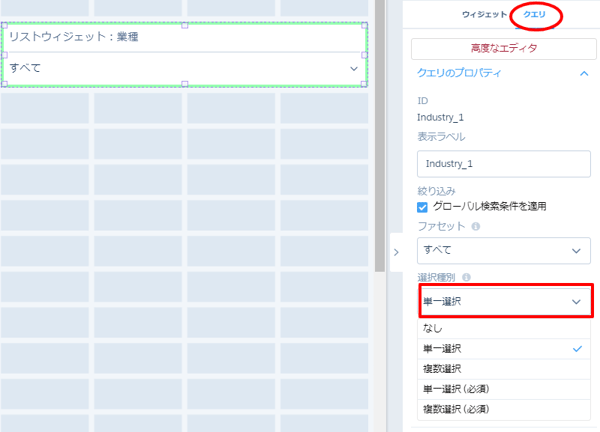
④範囲ウィジェットについて
数値データに特化したウィジェットです。「金額がXX円~YY円の範囲にある商談だけを抽出」など、数値で絞りたいときに活用できます。
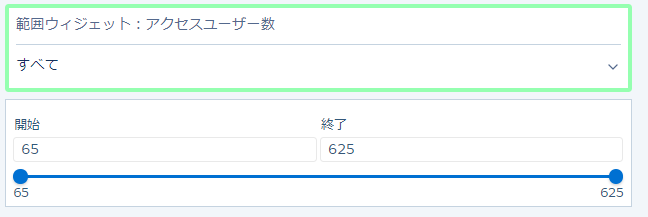
⑤選択ウィジェットについて
リストウィジェットと同様に、テキストデータで作成されている項目でデータを絞ることが出来ます。リストと違って初めから選択肢が可視化されており、素早く条件設定が出来ます。選択肢の数が少数の場合はこちらを活用すると便利です。

またリストウィジェットと同様に「不要な選択肢の除去」「選択種別の設定」も行えます。
1-3. 情報を補強する
これらのウィジェットはダッシュボードを見やすくしたり、編集しやすくしてくれます。
うまく活用すれば、ダッシュボードの内容を理解してもらうのに大変役立ちます。
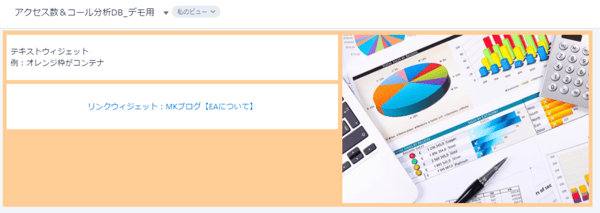
これらはクエリを作成する必要はなく、ウィジェットのフォーマッティング欄で編集していきます。
①コンテナについて
複数のウィジェットをひとまとめにすることが出来ます。フォーマッティング画面を開いてウィジェットスタイルを選択すれば「背景色」「境界線の色」などを変更することが出来ます。
さらにコンテナ上にあるウィジェットはまとめて移動させることが出来るので、ダッシュボードを作成する際には「●●に関するデータは赤色コンテナ、□□に関するデータは青色のコンテナ」といったように配置しておくと、楽に編集できます。
②テキストウィジェットについて
文字を入力できるウィジェットです。
③リンクウィジェットについて
特定のURLに飛ぶためのリンクを設定できます。参照したい別のダッシュボードやレンズのURLを貼り付けることも出来れば、特定のWEBページに飛ぶためのリンクも貼り付けることも出来ます。
④画像ウィジェットについて
アップロードした画像を表示することが出来ます。
1-4. ページを移動するためのウィジェット
最後に「移動ウィジェット」について説明致します。
エクセルのシートと同様に、ダッシュボードも複数のシートを作成することが出来ます。1枚のシートに沢山ウィジェットを配置すると、読み込みに時間がかかってしまいます。表示できる範囲を超えてしまいそうなら、新しいシートを作成するのがよいでしょう。
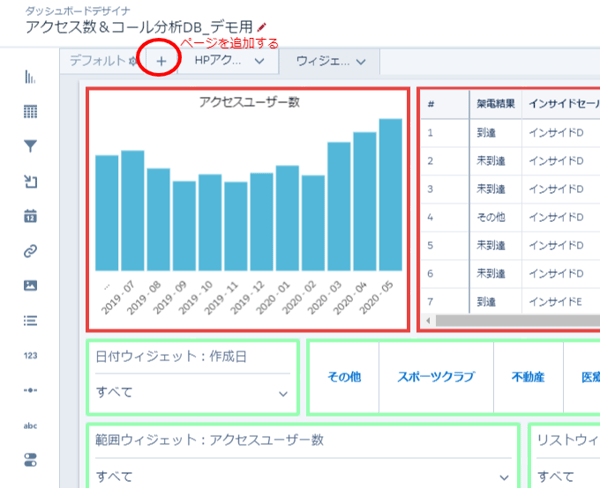
ページを複数作成した場合には、移動ウィジェットをダッシュボード上に設置致します。
ダッシュボード閲覧中にページ名をクリックするとそのページに飛ぶことが出来るようになります。
このとき指定した条件は移動後のページにも適用されます。

2. その他のウィジェットの設定について
各ウィジェット間は互いに影響しあい、より詳細にデータを見ていくことが出来ます。ここではウィジェット間の影響を制限する方法と、様々な条件を設定したあとのダッシュボードの情報を保存する方法をお伝えします。
2-1. ウィジェット間の連動を制限する
データの条件を指定するウィジェットを活用すれば、動的分析を行うことが出来ます。しかしデータを表示しているウィジェットに対して、例えば「売上総額は固定して表示しておきたい」といった場合に、各ウィジェット間の連動(ファセット)を制限することが出来ます。
やり方は次の通りです。
・固定したいウィジェットをクリックする
・画面右側のフォーマッティング画面にて「クエリ」タブを選択する
・「ファセット」を選択して「なし」に切り替える
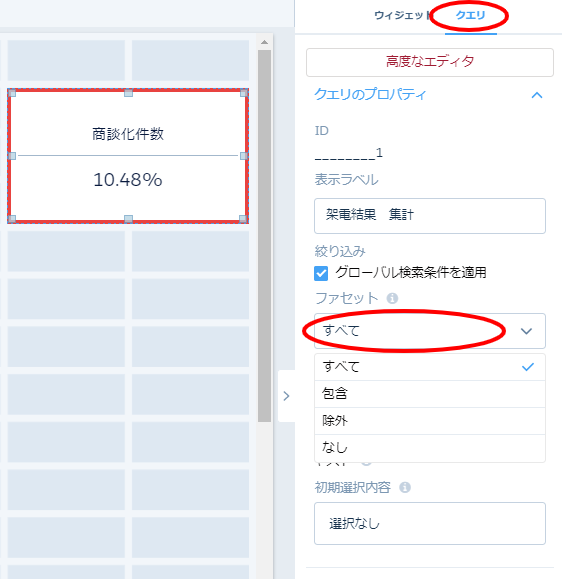
上記の手順で、その他のウィジェットからの条件指定の影響をうけなくすることが出来ます。
「除外」もしくは「包含」を選択し、「クエリを選択」をクリックすれば影響を受けない/受けるウィジェットを選ぶことも出来ます。
2-2. ダッシュボードを開いた時の初期値を選択する
ダッシュボードを開いた際に一番最初に表示されるウィジェットの初期値を設定する方法があります。毎月報告を行っているならば日付ウィジェットの初期値を「今月」などにしておくと、操作の手間が省けてとても便利です。
1.ダッシュボードの編集画面右上の「・・・」をクリックする。
2.「初期値を選択」をクリックする。
3.各ウィジェットの条件を設定して「完了」を押す。
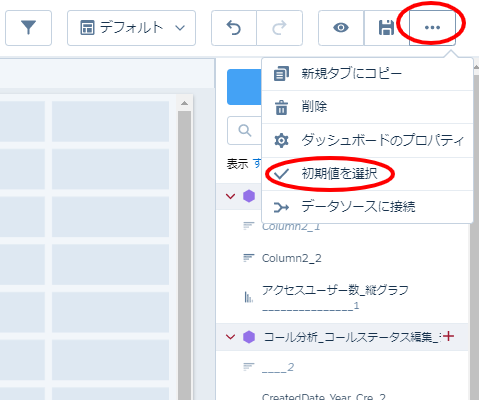
これでダッシュボードを閲覧する際に、最初に表示されるデータを選択できます。
2-3.「ビュー」を活用して、選択した条件を保存する
動的分析を行っていて、「商品●●に関する担当者Aの四半期の実績」のように細かい条件を指定した際に、この条件をいつでも見れるようしたいときは「ビュー」の保存がとても便利です。
1.ダッシュボードの閲覧モードにして条件を指定する
2.ダッシュボードのタイトル横の「変更」をクリックして、「ビューを保存」を選択
3.ビューの名前を入力して「作成」をクリック
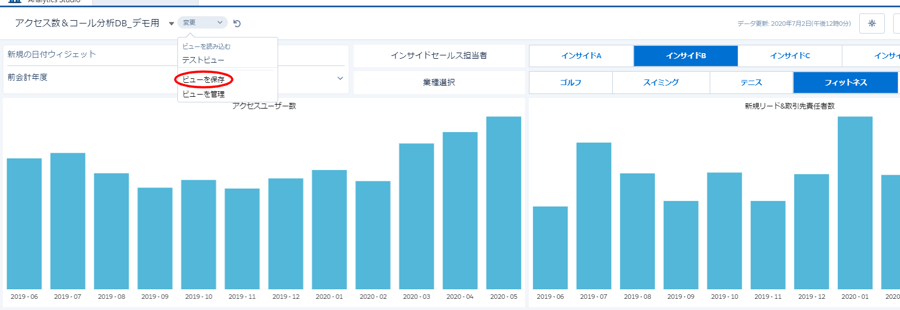
上記の手順でビューを作成できます。一度ビューを作成すると、閲覧中のビューの名前がタイトル横に出ます。
ビューの名前をクリックすれば、別のビューに切り替えることが出来ます。
またビューの名前をクリックしたあとに「ビューの管理」を選択すれば、作成したビューの一覧を見ることが出来ます。
この中からデフォルトで表示されるビューを選択することも出来ます。
終わりに
いかがでしたか。
ウィジェットを一通りおさらいすることで、ダッシュボードを作成するイメージが湧いてきましたでしょうか。
馴染みのないツールは専門用語を理解したり、操作方法を覚えるのに時間がかかるため導入にハードルを感じている方も多いと思います。筆者もTableau CRM (旧:Einstein Analytics)を扱い始めたばかりのときは、ファセットを制限する方法が分からず大変時間がかかってしまった経験があります。
しかし、扱いに慣れてくればここまで便利な分析ツールもありません。
動的分析が出来るようになれば、毎月の報告業務などに割いていた時間も大きく削減出来ます。
次回は【データを表示するウィジェット】に絞って、少し発展的なグラフデータの作成方法やテーブルデータの作成方法を紹介致します。是非ご覧ください。
また導入を検討している方、導入から実践活用まで素早く進めていきたい方は、是非マーケティングデザインまでご相談ください。
お読みいただきありがとうございました。


