執筆者:柴沼 潤
【累積集計】これまでの成果を積み上げる

こんにちは。マーケティングデザインの柴沼です。
今回はAmazon Web Service(通称:AWS)のアプリケーションの一つ、QuickSight(クイックサイト)を使用して累積集計を使った分析を行いましたので、その方法をお伝えします。
本記事でお伝えする内容は下記の通りになります。
・AWSのQuickSightなら累積集計も簡単に行える
・累積集計を使えば、各ステップ毎に目標への到達度を把握出来る
◆目次◆
- 【はじめに】 目標達成までどのれくらい?
- 累積集計はRunningSum関数を使う
- ピボットテーブルで表記を変える
- 詳細設定でより見やすく
- 各ステップ毎の集計と累積集計を一つのグラフに
- 終わりに
【はじめに】目標達成までどれくらい?

商品の売上や社内の業務目標(KPI)の達成具合を把握したいときに、その成果をステップ毎に積み上げてみることができると便利です。例えば次のようなデータです。
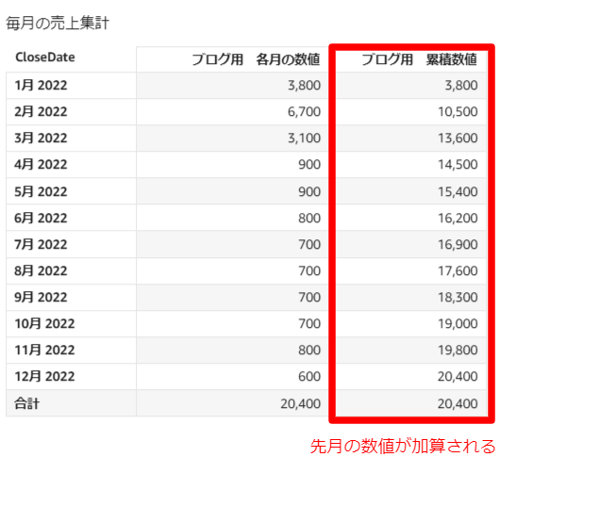
こちらは毎月の売上を集計していますが、一つ手前の月にある売上を積み上げながら集計しています。
これは時系列だけではなく、例えば商談のステップ毎に集計することも可能です。
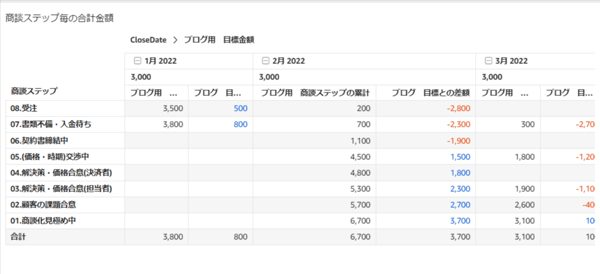
上記の例では、各月毎に「第○ステップまでにある商談の売上の総和」を知ることができ、目標を達成するために、あとどのくらい各ステップの商談を進めていけばよいかがわかります。(商談のステップはSalesforceの分類を参考にしています)
また下記のようなグラフを作成すれば、集計と累積集計の両方を一つのグラフにまとめる事ができます。
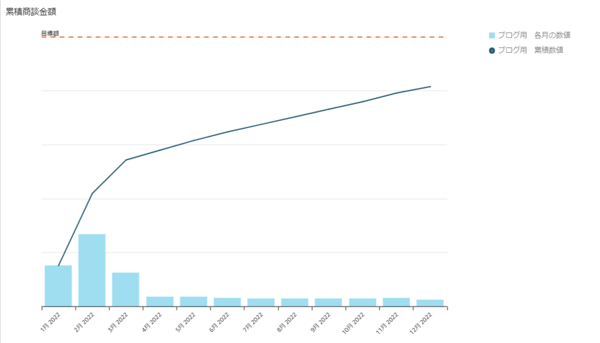
累積集計はRunningSum関数を使う

早速計算式を見ていきましょう。クイックサイトで累積集計を行うにはRunningSum関数を使用します。
式の構造は次のようになっています。
runningSum(集計項目,[ステップ & 昇順/降順],[その他分類])
集計項目には粗利額の「合計」や「平均」といった集計に関する計算式が入ります。
例えばsum(amount)などです。
2つ目の[ステップ & 昇順/降順」が、累積集計を行う際のステップとなります。前節では商談のステップに従って積み上げていました。この際に、積み上げを昇順と降順どちらで行うか選択します。昇順では50音順、または数字が上がるに合わせて積み重なっていきます。昇順の場合はASC、降順の場合はDESCとなります。
[その他分類]には、例えばこの累積集計を「月毎」や「部署毎」に実施したいといったように、集計範囲を設定していきます。
以下は実際に使用した計算式になります。
runningSum(sum({net_revenue__c}),[StageName DESC],[truncDate('MM',CloseDate)])
net_revenue__c は各商談の粗利額です。sum({net_revenue__c}で粗利額の合計値を算出します。
StageName は商談のステップです。DESCとありますので、降順(08→07→06→....→01)で並びます。商談の各ステップに番号を振っておくことを忘れないようにしましょう。
CloseDateは請求日ですが、truncDate(‘MM’,CloseDate)とすることで、請求日の月を抽出することが出来ます。これで月ごとに累積集計を行うことが出来ます。
ピボットテーブルで表記を変える
前節の累積集計の式を使用すると、次のようなデータが作成されます。「累積粗利額(受注確度)」が計算結果となります。同じ商談ステップの中でも粗利額は順に積み重なっていきます。
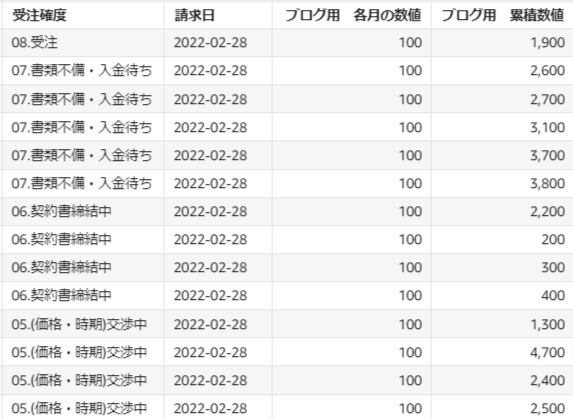
このデータをピボットテーブルを利用して、整えていきます。ヴィジュアルからピボットテーブルを選択します。
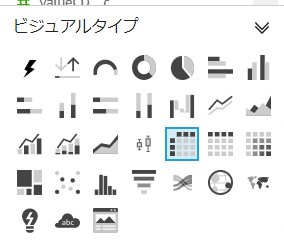
ここで行列を整理していきます。本記事では行に「商談ステップ」、列に各商談の月を設定しています。
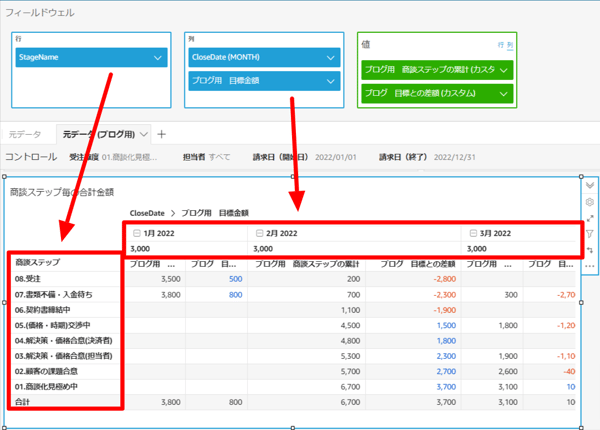
詳細設定でより見やすく
ピボットテーブルの値を設定する際に、どのように表示するかを選択することも出来ます。複数の計算結果を表示したい場合は、緑の枠内の右上にある「行列」で切り替えていきます。
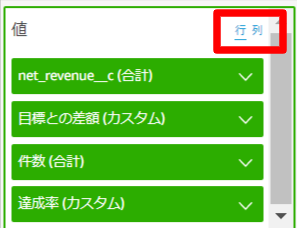
行に設定すると、各値は縦方向に並びます。
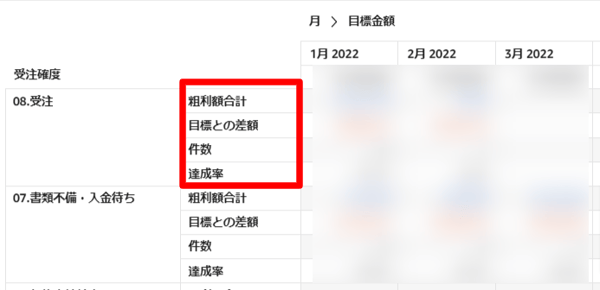
列にすると横方向に並びます。
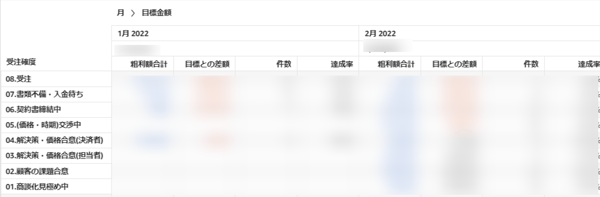
また条件付き書式設定を行えば、数値の結果に応じて数値の色などを変える事ができます。
ヴィジュアルをクリックして、画面右に現れる3つの点マークを選択します。
今回は目標に達していない場合は赤、そうでない場合は青にしてみました。
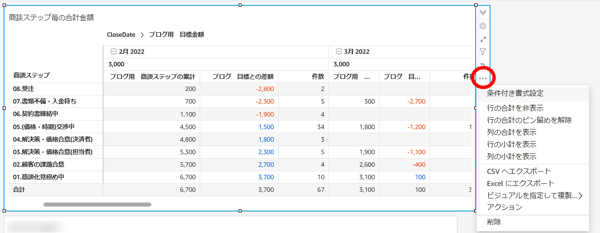
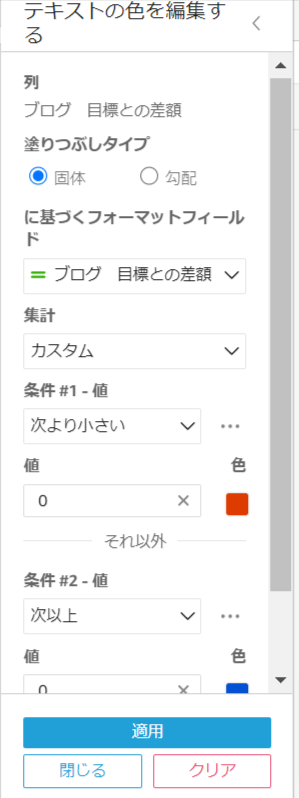
その他にも3つの点マークからメニューを開けば、合計の表示/非表示なども切り替えられます。
これで累積集計結果をピボットテーブルで表すことが出来ました。
各ステップ毎の集計と累積集計を一つのグラフに
データをグラフに表すには、ヴィジュアルの中から「クラスター棒コンボグラフ」を選択します。
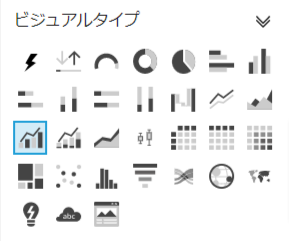
このとき、累積集計の計算式にて、月毎の区分を排除したものを新たに作成しておきます。
本記事では以下の式を使用しました。
runningSum(sum({net_revenue__c}),[StageName DESC],[])
X軸に商談ステップを設定し、棒グラフに金額データの集計(合計)を設定、折れ線グラフに新たに計算した累積集計の値を設定します。

以下のようなグラフが作成されます。(数値は非表示にしてあります)
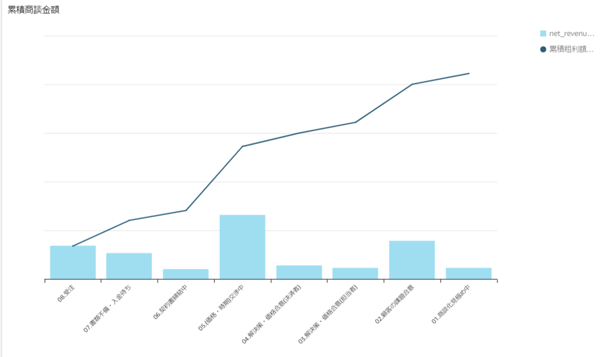
本記事の冒頭でお見せした月ごとの集計を行う際には、上記の式の[StageName DESC]を[truncDate('MM',CloseDate) ASC]にします。
グラフを一度クリックして、右に表示される歯車マークをクリックし、参照線を選択すれば、任意の参照線をグラフに表示することも出来ます。
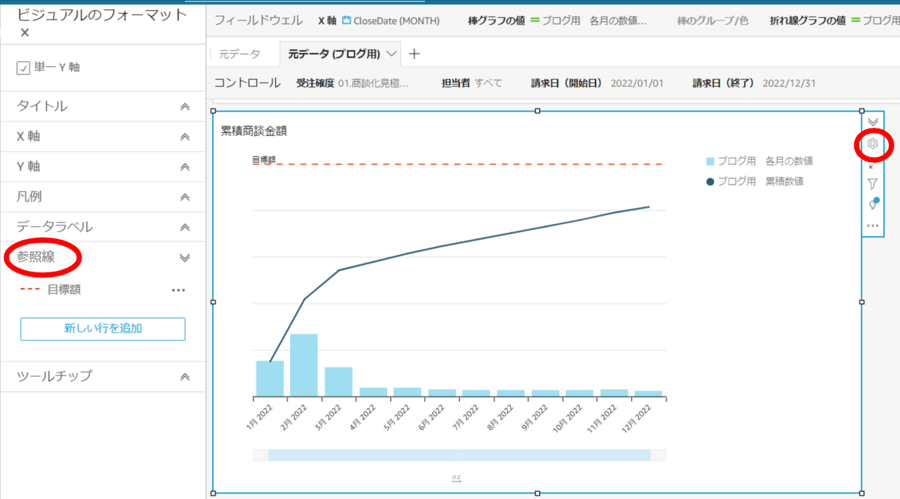
終わりに
いかがでしたでしょうか。
累積集計はこれまでの成果がどのように積み重なっているのか、目標との差はどのくらいあるのか等、現状を把握するのに大変役立つ計算方法となっております。
AWSのクイックサイトにデータをアップロードした際にはこういった特殊な集計に戸惑うこともありますが、非常に融通が効くBIツールとなっております。
マーケティングデザインでは様々なBIツールの導入も支援しております。
気兼ねなくお問い合わせください。


