執筆者:柴沼 潤
外部データをつないで分析の幅を広げよう!

こんにちは。マーケティングデザインの柴沼です。
前回、Salesforce社が提供する分析アプリケーション「Tableau CRM (旧:Einstein Analytics)」を活用して
業務実績が「一目で」かつ「動的に」見えるダッシュボードの作成を行いました。
Tableau CRMのように企業の抱えるビッグデータを分析し、
意思決定を支えるツールを総じて「BIツール」と言います(BI = ビジネス・インテリジェンス)。
Salesforce社の社名であるCRM(顧客管理)ツールである”Salesforce”も、このBIツールの一種であると言えます。
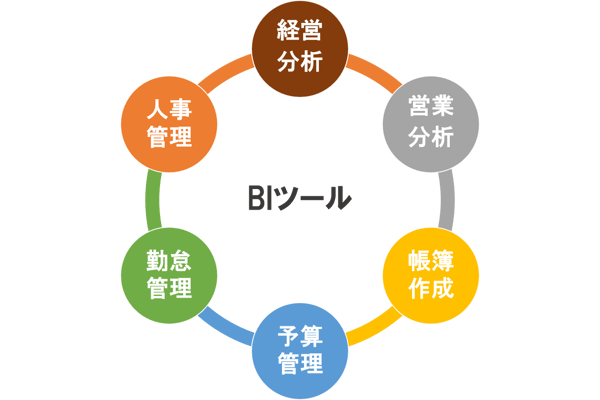
BIツールの需要は近年増してきており、その種類も多種多様に存在します。
中でもTableau CRM (旧:Einstein Analytics)のように売上や営業の実績を分析し、
今後の指針を見出すためのツールは今まさに導入を検討している方も多いのではないでしょうか?
BIツール導入においてよく聞く失敗談が「導入したはいいけどうまく使いこなせない」という話です。
これからBIツールの導入を検討している方々にとって良いヒントになるように、BIツールの一つであるTableau CRM (旧:Einstein Analytics)では「どんなことができて」「どうすればできるのか」を筆者が経験した失敗談なども交えながらお伝えしてまいります。
もちろん既にSalesforceを扱っている、EinsteinAnalyticsを使っているという方にとっても役立つ情報となるように記事を作成してまいりますので、今後ともよろしくお願いいたします。
それでは今回の記事についてです。
今回は「Salesforceに蓄積されていないデータをTableau CRM (旧:Einstein Analytics)に追加する方法」についてご説明いたします。
前回の記事ではデータセットの作成~ダッシュボードの作成までを大まかに解説致しました。
【前回記事】
👉【最先端の業務分析ツール ”Tableau CRM (旧:Einstein Analytics)” とは!?】より効率的・効果的な分析を行うための方法①
👉【最先端の業務分析ツール ”Tableau CRM (旧:Einstein Analytics)” とは!?】より効率的・効果的な分析を行うための方法②
今回の記事では、前回作成した分析ダッシュボードに新しいデータを加えつつ、ダッシュボードの少し細かい編集方法についてもお伝えしていきます。
◆本記事でお伝えする内容◆
・外部データをTableau CRM (旧:Einstein Analytics)に取り込む方法
・レシピによるデータの編集方法
・ダッシュボード上に複数のデータセットを取り組み、連動させる方法
◆目次◆
- CSVデータからデータセットを作成する
1-1. CSVデータを用意
1-2. データの形式を調整する
1-3. 読み込んだあと、データの形式が問題ないか確認する
1-4. JSONファイルを使って会計年度を設定する - データの編集
2-1. データフロー上で「会計月」を設定する
2-2. レシピによるデータセットの足し合わせ
2-3. 検索条件でデータを絞る
2-4. 項目名の変更 - ダッシュボードの作成
3-1. 異なるデータセットを読み込む方法
3-2. 異なるデータの連動
【はじめに】Salesforce外のデータを取り組んでみよう!
Tableau CRM (旧:Einstein Analytics)はSalesforceからデータを同期して、データの編集・計算・分析結果の表示などが行えます。
ですが例えば分析グラフの中に「今期の目標金額を合わせて表示したい」「別のツールで得られたデータも合わせて表示したい」といったようにSalesforceの中にないデータを組み合わせて分析を行いたいこともあるかと思います。
今回はのようなケースで活用できる「外部データを取り組む方法」について解説していきます。
外部データを取り組む方法についてはおおまかに2つあります。
①サポート済みのツールから外部コネクタを使ってデータを同期する
②CSVデータを作成し、Tableau CRM (旧:Einstein Analytics)で読みこむ。
本記事で紹介するのは②のCSVデータを読み込む方法です。
①についてはサポートされているツール(例えばGoogle Analyticsなど)に限った方法であり、外部ツール側の設定も伴います。
またサポートされていないツールに関しては、1から接続するためのプログラムを作成するといった高度なスキルが求められます。
ですので、ここでは汎用性も高い②「CSVデータを読み込む方法」について解説していきたいと思います。
今回も前回と同様に、実際にダッシュボードを作成しましたので、作業手順に合わせながら解説していきます。
作成したのは次のようなダッシュボードです。
「Webサイトのアクセス数」「リードの取得数」「コール実績」をひとまとめにしたダッシュボード
デモ動画はこちらです。
前回作成したダッシュボードに加えて、青色のグラフが二つ追加されています。
日付を変更すると、画面上のグラフが全て変化する様子が見て取れます。
このグラフは「コールデータ」とは違うデータに由来しており、そのうちの一つはSalesforce上にはないデータです。
しかしダッシュボード上の「日付」を変更すると全てのデータが一様に変化致します。今回はこのように「外部データを取り組む方法」「異なるデータを連動させる方法」について解説してまいります。
★分析業務の前提★【分析目的】
Webサイトへのアクセス数~新規リードの増加数~コール数をひとまとめに見ることで、新規商談の獲得に向けて無駄なくアプローチ出来ているかどうかを探る。
【分析内容】
・各インサイドセールスのコール実績 ※前回実施内容
・new!👉 Webサイトへの月間アクセスユーザー数&新規リード獲得数
・new!👉「Webサイトアクセスユーザー数」「新規リード獲得数」「コール数」の関係
【作業工程】
①CSVデータの読み込み
②新規リードデータの作成と編集
③既存ダッシュボードへのデータセットの追加
④各データセットの共通項目の連動化
1.CSVデータからデータセットを作成する
まずはTableau CRM (旧:Einstein Analytics)にCSVデータを読み込ませるまでの手順をまとめます、
1.CSVデータを用意(今回はGoogle Analyticsのデータを使います)
2.データの形式を合わせる
3.データの読み込みとデータ形式の確認
4.JSONファイルを編集して、会計年度を設定する
1-1. CSVデータを用意(GAのデータ)
今回はGoogle Analyticsにより獲得した株式会社マーケティングデザインのWebサイトへのアクセス数を使います。
Google Analyticからはコンバージョン率やコンバージョン数を抽出することも出来ますが、今回は分かりやすくするためにアクセス数だけに留めます。
Google Analyticsからレポートを開いて2019年6月~2020年5月までのWebサイトアクセス数をダウンロードしました。
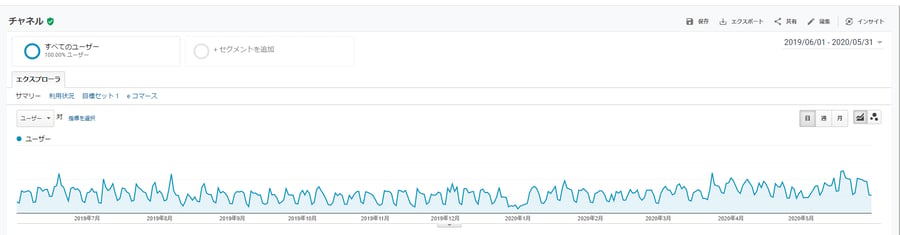
1-2. データの形式を合わせる
次にエクセルでデータを開いて、データの形を整えます。筆者はエクセルで編集したあとにCSVで保存という流れを取りましたが、編集できるならば他のソフトで構いません。
主に注意する点は3つです。
1.項目のタイトル
2.日付データの型
3.数値データの型
項目のタイトルは一番上の行に記入します。日付データは年・月・日の順番と区切りの記号に注意します。
日本でよく使うyyyy/MM/ddの型では日付データとして読み込んでもらえないので、データの書式設定から変更をかけてyyyy-MM-ddの形に直します。
数値について、パーセント表記や金額表示になっているものは全て「数値」に直しておきます。編集が済んだらCSV形式で保存します。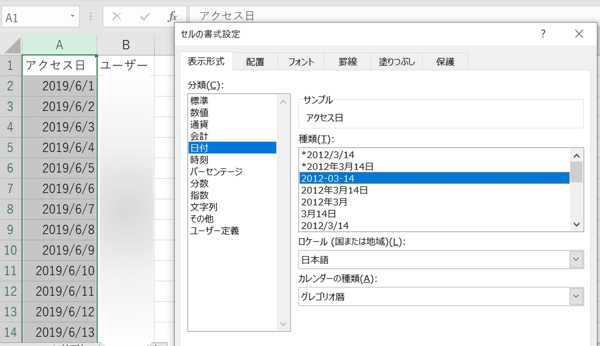
⚠️ここに注意!⚠️
エクセルの場合は保存したCSVデータを再度開くときに、データの書式を自動で修正してしまうことがあります。
一度作成したCSVデータを改めてエクセルで開いて再編集したときに、データ型が変更されていたことに気付かず読み込みエラーが発生する、という経験をしました。記号や数字が含まれるデータは特に気を付けた方がよいかと思います。
1-3. データの読み込みとデータ形式の確認
作成したCSVデータを読み込んでいきます。データセット作成のときと同じように、Analytics Studioを開いて画面右上の「作成」をクリックし、「データセット」を選択します。次にCSVデータを選択します。
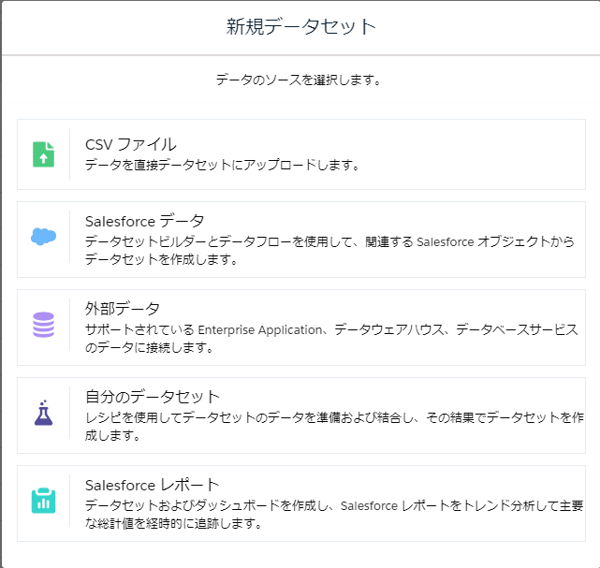
作成したCSVデータをドラッグ&ドロップ(または参照)して「次へ」を押します。次の画面が出ます。
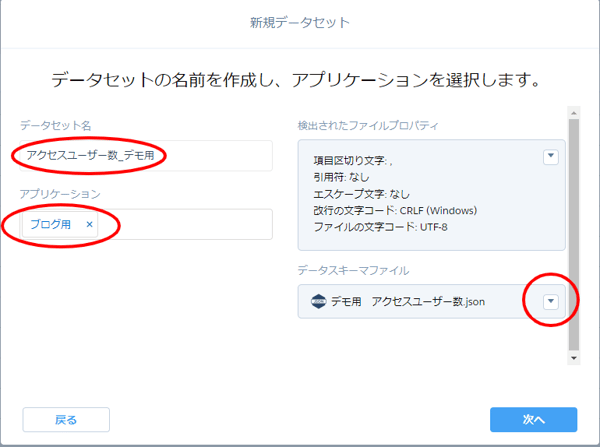
データセット名、保存先アプリケーションを入力して、次へを押します。
(画像右下のデータスキーマファイルの編集方法については1-4で説明致します)
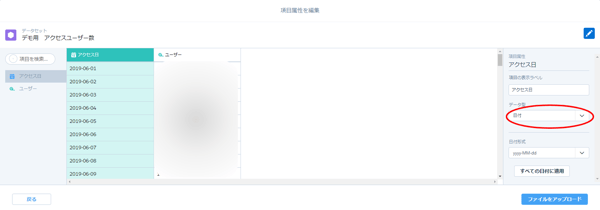
表示された画面で、データ型を確認致します。チェックしたい項目をクリックすると、画面右にプロファイルが表示されます。Salesforceではデータ型には3種類あります。
・日付
・基準(数字データのことです)
・ディメンション(テキストデータのことです)
この3つです。先ほど日付データの型に合わせた項目がちゃんと日付データとして認識されているか、など確認しましょう。問題なければ画面右下の「ファイルをアップロード」をクリックします。するとデータセットの作成が始まります。
1-4. JSONファイルを編集して会計年度を設定する
1-3までの手順でデータセットの作成が行えますが、ここで一つテクニックを紹介致します。
(ひとまずCSVデータを読み込めれば大丈夫という方は、飛ばしていただいても構いません。)
データ形式の確認を行ったあと、画面左下の「戻る」を選択してデータセットのプロパティ記入画面に戻ります。
ここで画面右下の「データスキーマファイル」を編集することで、データセットの特性をさらに編集できます。
今回は「会計年度」の情報を追加してみます。
まずは画面右下のデータスキーマファイルの横の▼をクリックし、「ファイルをダウンロード」を選択します。ダウンロードしたJSONファイルを開いて編集します。JSONファイルを編集するエディターがない場合には下記のサイトなどが便利です。
👉JSON Editor Online
こちらにダウンロードしたJSONファイルをアップし、次の項目を追加します。
fiscalMonthOffset :会計年度の「初月」を表す
isYearEndFiscalYear :(年をまたぐ場合に)終了年と開始年のどちらが会計年度と一致するかを指示する
例えばマーケティングデザインの会計年度では2019年度は2019年6月~2020年5月までとなります。会計年度の始まりは6月からであり、開始年が会計年度と一致します。そこで下記の2行を追記します。コマンド名を””で囲み、「:」のあとに数値を記入します。
"fiscalMonthOffset":5
"isYearEndFiscalYear":false
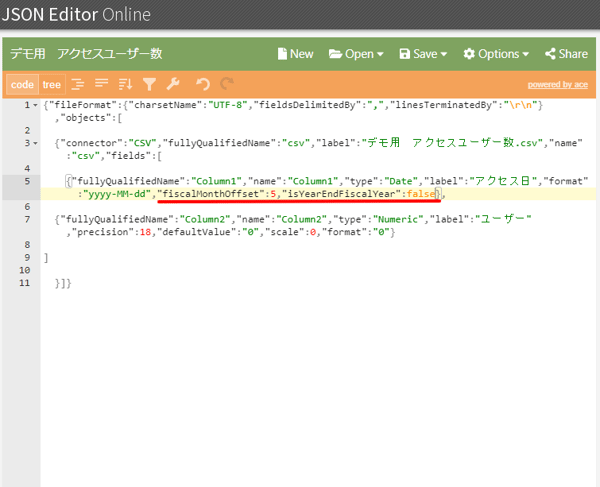
※fiscalMonthOffsetには初月から1引いた数値を記入します。isYearEndFiscalYearは、開始年と一致するならfalse、終了年と一致するならtrueを入力致します。
JSONファイルを別名で保存します。
再びデータセットのアップロード画面に戻り、データスキーマファイルの▼マークをクリックして今度は「ファイルの置き換え」を選択します。
新しく作成したJSONファイルを選択したあと、データのアップロードを行えばデータセットの作成が始まります。
作成されたデータセットをレンズで見てみます。項目の中の会計月を見ると2019年6月が「1」となっているのが分かります。
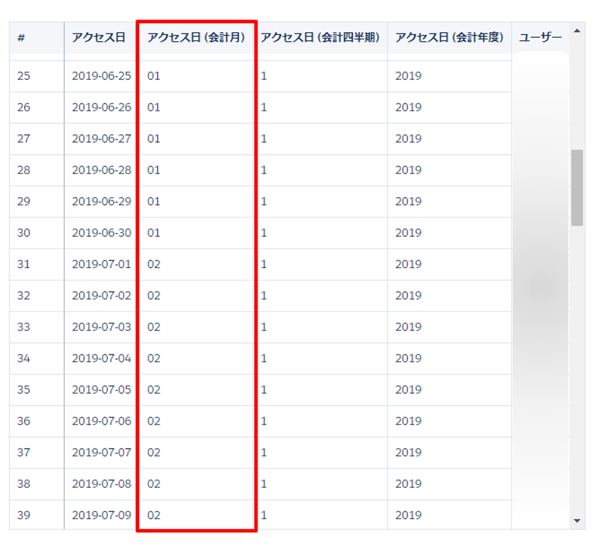
2. データの編集方法
CSVデータの読み込みを行うことで、Webサイトにアクセスしているユーザー数のデータをTableau CRM (旧:Einstein Analytics)に取り組めました。
次に実際に増加したリードと取引先責任者の数を確認致します。こちらはリードオブジェクトと取引先責任者オブジェクトの2つのオブジェクトをまとめたデータを作り、各レコードの作成日を使って調べます。
前回と同様にAnalytics Studioから「作成」⇒「データセット」の流れで作っていきますが、新しく紹介するテクニックがありますので、合わせて知っていただければと思います。
・データフロー上で「会計月」を指定する
・ふたつのオブジェクトのレコードを足し合わせる
・扱うデータの量を調整する(検索条件の活用)
・項目名を変更する
まず「データセットの作成」を選び、データセット名、保存先アプリケーションを設定したあとにデータセットに載せる項目を選んでいきます。リードオブジェクトと取引先責任者オブジェクトを別々に作成します。
2-1.データフロー上で「会計月」を設定する
Salesforceにて会計月を設定していなかったり、特定の日付データが会計月に対応していない場合にはデータフロー上で設定することが出来ます。
データフロー上のsfdcで始まるデータのボックスをクリックし、表示されているデータ一覧の中から日付データを見つけます。
鉛筆マークがありますので、このマークを押すと会計月オフセットを入力出来ます。(編集を加えると鉛筆マークではなくなります)
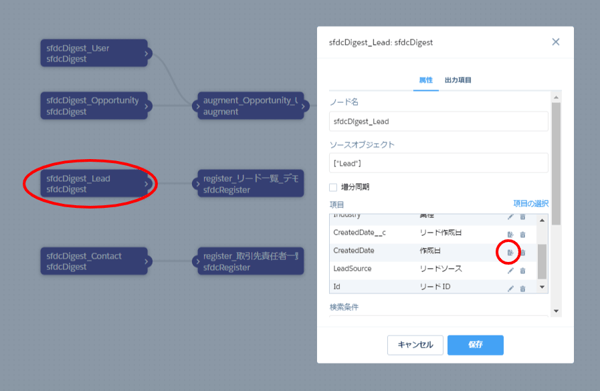
ここに「初月-1」の値を入力すれば、会計月に対応させることが出来ます。
2-2.レシピによるデータセットの足し合わせ
データセットが出来たら、レシピを使ってこれら二つを足し合わせます。
データマネージャからレシピを開き、リードのデータセットを読み込みます。
最初に読み込むデータセットはリードと取引先責任者のどちらでも構いませんが、項目の数が多い方を選択しておいた方がいいです。
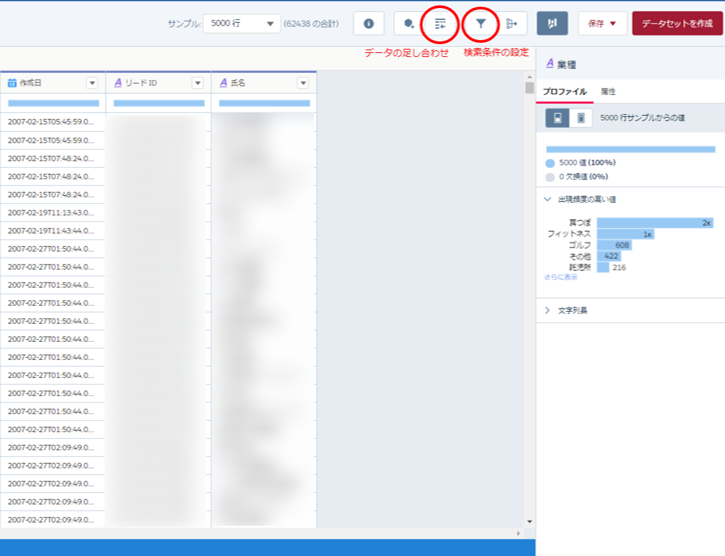
レシピ画面の右上にある「データを追加」を選択します。
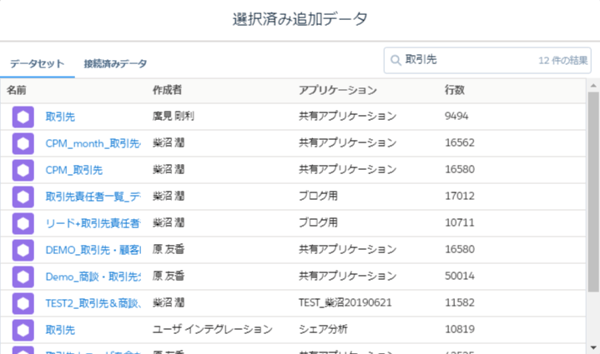
取引先責任者のデータセットを選択し、次の画面でどの項目同士を対応させるかを選択します。
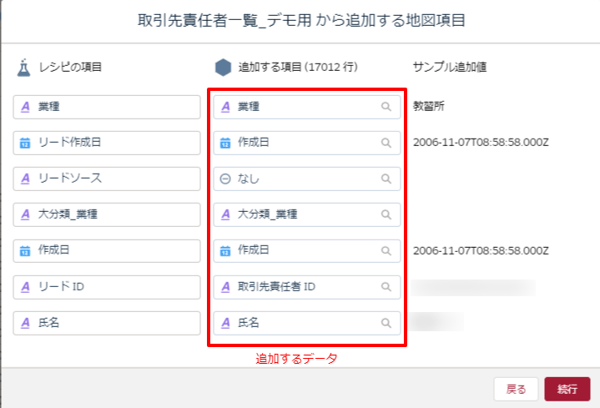
”続行”を選択すると、データの足し合わせが完了します。
2-3.検索条件でデータを絞る
次に検索条件でデータを絞っていきます。
分析は2019年6月以降のデータのみでよいので、作成日がこの範囲に収まるレコードだけに限定します。
画面右上の漏斗マークをクリックし、検索条件から「作成日」を選択して、2019年6月1日~2020年5月31日に絞ります。
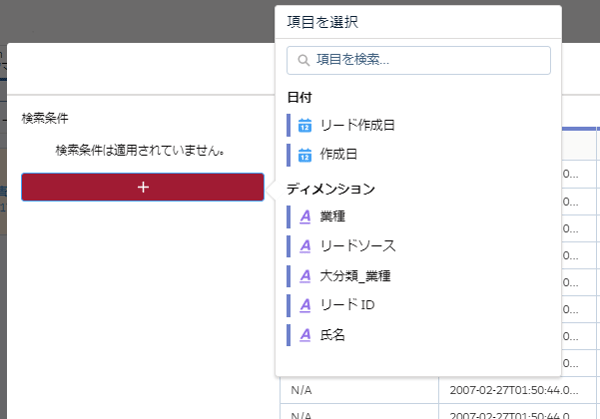
元々データのボリュームが大きい場合、プレビューに何も表示されなくなることがありますが、問題はありません。
2-4.項目名を変更する
最後に「リードID」となっている項目名を「ID」に変えておきます。項目名をクリックしたあと画面右の「属性」タブをクリックし、「項目の表示ラベル」を書き換えます。
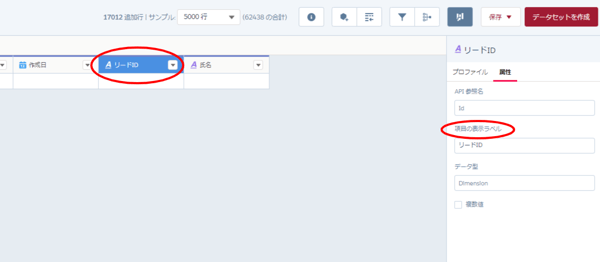
編集が済みましたら、レシピの保存&実行を押せばデータセットを作成できます。
データセット名は「リード&取引先責任者_デモ用」としました。
3. ダッシュボードの作成
それではここまでの流れで作成した下記2つのデータセットを前回作成したダッシュボードに組み込んでいきます。
「アクセスユーザー数_デモ用」
「リード+取引先責任者数_デモ用」
Analytics Studioから前回作成したダッシュボード「コール分析_デモ用」を開きます。
このダッシュボードでは現在、「コール分析_デモ用」という名前のデータセットだけを読み込んでいます。
ここで前回のダッシュボードの記録を残しておくために、ダッシュボードを複製しておきます。
ダッシュボード画面右上の「・・・」マークをクリックして「新規タブにコピー」を押すと、ダッシュボードがコピーされます。
こちらのコピーしたダッシュボードに編集を加えていきます。
3-1.異なるデータセットを読み込む方法
新しいデータセットを追加するときは、画面右側の「クエリを作成」をクリックし、データセット検索画面から対象となるデータセットを選択します。もし「クエリを作成」が見当たらない場合は、一度ダッシュボードの空白部分をクリックしてみてください。「クエリを作成」が表示されると思います。
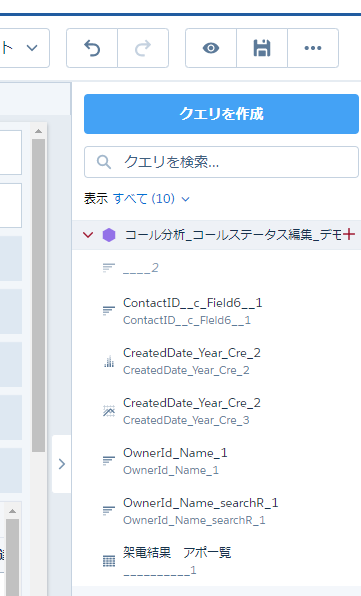
クエリとはウィジェットが参照するデータの指示情報です。「どんな風にデータを表示するか?」といった情報が含まれています。
まずはCSVデータから読み込んだ「アクセスユーザー数_デモ用」を選択します。
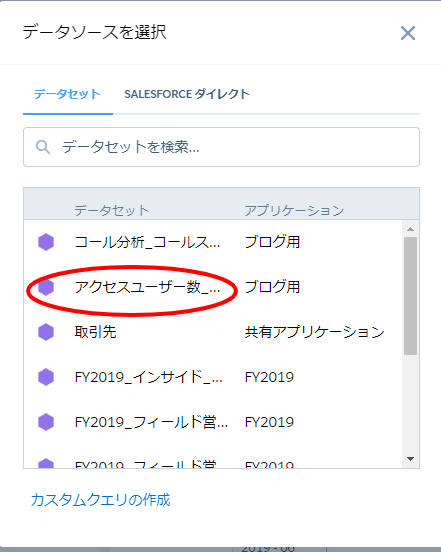
データセットを選択すると一度グラフが表示されます。このときグラフ画面左上にクエリの名称がありますので、分かりやすい名前に変更しておくと便利です。
そしてグラフを表示させたい形式に編集します。今回行った操作は下記の通りです。
・グラフは「縦棒グラフ」を選択
・棒の長さは「ユーザー:合計」
・横軸を「アクセス日(年・月)」に変換
・グラフの書式を編集
タイトルは「アクセスユーザー数」
X軸の”タイトルを表示”のチェックを外す
Y軸の”タイトルを表示”のチェックを外す
凡例を表示のチェックを外す
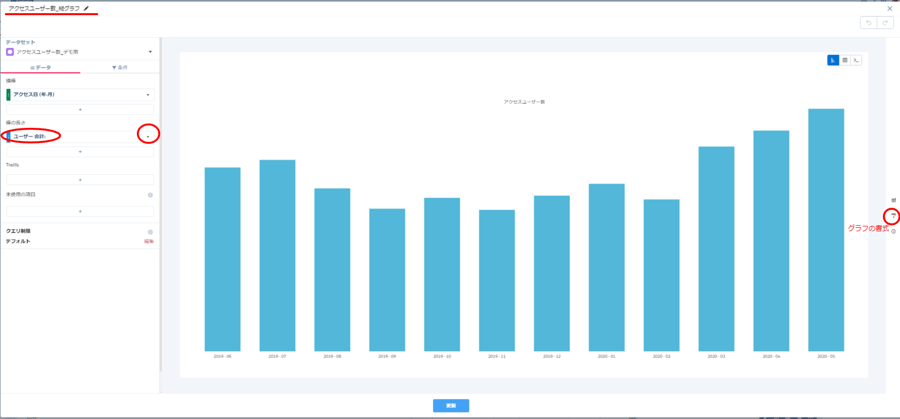
同様に「クエリを作成」⇒「リード&取引先責任者_デモ用」のデータセットを選択して、グラフを作成していきます。
こちらは横軸を「作成日(年・月)」、棒の長さを「行:計数」にします。
グラフのタイトルは「新規リード&取引先責任者数」としました。
クエリを保存すると、画面右のクエリ一覧は下記画像のようになります。
(もしクエリ一覧が表示されていない場合は、ダッシュボード上の空白部分をクリックしてみてください)
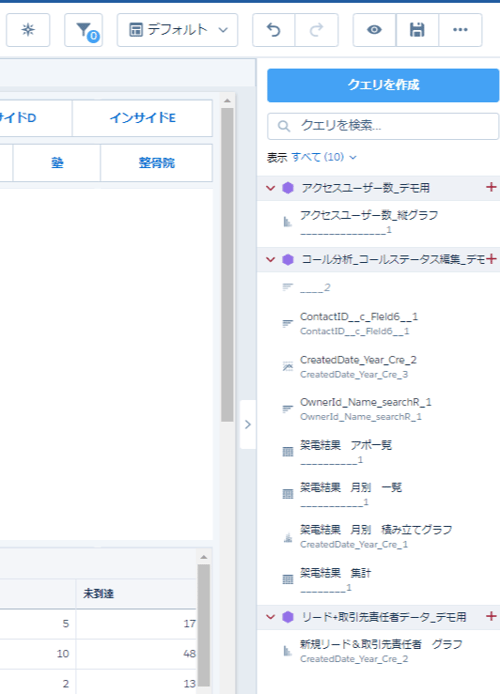
読み込んだデータセットと、クエリ一覧が表示されています。
今度は画面左から新しいグラフウィジェットをドラッグ&ドロップします。
空白のグラフウィジェットの上に、作成したクエリをドラッグ&ドロップすると、先ほど作成したグラフが表示されます。
同じ要領でもう一つのデータセットからもグラフも追加致します。
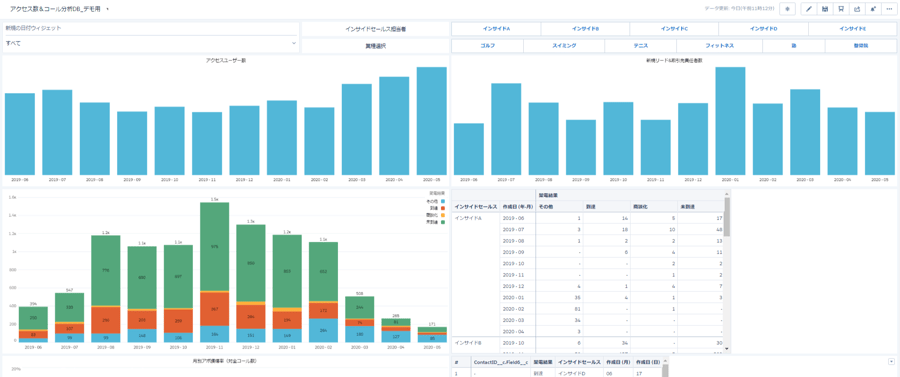
上記の画面のように、作成したグラフが追加されています。
3-2.異なるデータの連動
まだこの段階では3つのデータセットによるデータが張り付けられているだけで、それぞれのデータは連動していません。例えばダッシュボード上の日付タブからを日付を指定しても、コール分析だけが変化します。
ここで新しく追加したデータも同様に変化するようにします。
画面右上の「・・・」をクリックして「データソースに接続」をクリックします
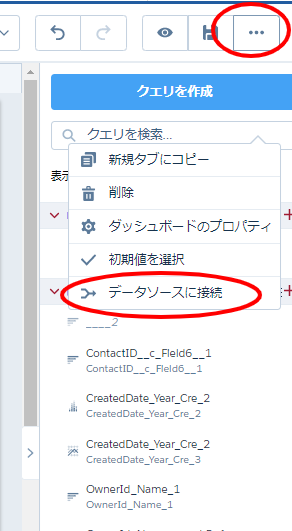
”新しい接続”をクリックします。
接続名を入力(今回は「日付連動」)
データソース1で「コール分析_デモ用」を選択し、”作成日”を選択します。
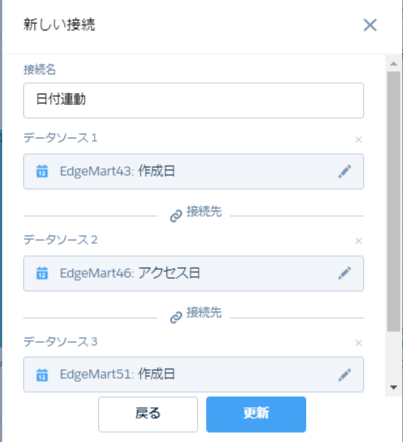
※このときデータセット名がAPI名で出てきます。データセット名のAPI名はAnalytics Studioのデータセット一覧の中からデータセットの横の▼をクリックして”編集”を選択すると分かります。もしくは、適当に選択すると表示ラベル名で出てくるので、間違っていたら”データセットを変更”をクリックする、という方法もあります。
同じ要領でデータソース2、3に「アクセスユーザー数_デモ用」の”アクセス日”「リード+取引先責任者数_デモ用」の”作成日”を選択します。接続一覧に接続名が作成されたら、閉じるを押します。
これで日付の連動は完了です。
ダッシュボードを保存して動作を見てみます。
下記は冒頭でもお伝えしたデモ動画になります
①日付をカスタム入力 ②日付にて会計四半期を選択、を行っています。
3つあるグラフが全て変化していることが分かるかと思います。
終わりに
いかがでしたでしょうか?
アクセス数とリードの増加数を見てみると、年末年始は特にリードの増加数が多いように見えます。この時期に次年度の集客について検討を始める企業が多いのかもしれません。
リード化された顧客や商談化率を業種別に見ていけば、優先してアプローチすべきポイントがさらに見えてきそうです。
それ以外の時期を見てみますと、3月あたりからアクセス数は増加していますが、リードの増加数はイマイチです。やはり新型ウィルスによる影響を受け「集客を増やしたい」と考える一方で「厳しい状況下ゆえに投資には慎重」なユーザーが増えたのでしょうか。
この時期に更新したウェブコンテンツも振り返りながら、市場の動向を読む必要がありそうです。
まだまだ分析を進めていく必要はありますが、新しいデータを加えたことでマーケティング~アプローチまでの流れが少しずつ見えてきました。こうした複数のデータを組み合わせて、大局的にビジネスを俯瞰できるのがEinsteinの強みです。
これからも分析を勧めながらTableau CRM (旧:Einstein Analytics)のノウハウをご紹介してまいりますので、今後ともよろしくお願いします。
導入を検討しているかた、導入から実践活用まで素早く進めていきたいかたは、是非マーケティングデザインまでご相談ください。
お読みいただきありがとうございました。
柴沼


