執筆者:柴沼 潤
【はじめに】ウィジェットを理解すればデータはさらに見やすくなる!

こんにちは。マーケティングデザインの柴沼です。
前回はダッシュボードを構成するパーツ「ウィジェット」について、各ウィジェットの特徴について解説させていただきました。
👉前回記事:【分析結果をさらに見やすく!】Tableau CRM(旧:Einstein Analytics) ウィジェットの種類と設定について
今回はウィジェットの中でもデータを表示するために使う主要な3つのウィジェットに関する
テクニックを紹介をいたします。狙い通りの分析を行うために、是非活用してみてください。
◆本記事でお伝えする内容◆
・数値項目に条件設定することで、欲しい数値だけを抽出できる
・条件付き書式を使うことで、分析結果が一目でわかる
◆目次◆
- 【グラフウィジェット】 集計値を折れ線グラフにして表示する
- 【テーブルウィジェット】条件付き書式を使って、結果が一目で分かるテーブルを作成する
- 【数値ウィジェット】 集計値を算出し、結果が一目で分かるようにする
1. 集計値を折れ線グラフにして表示する
過去の記事で作成したコール分析ダッシュボードのデータを例に説明していきます。
👉最先端の業務分析ツール ”Tableau CRM(旧:Einstein Analytics)” とは!?】より効率的・効果的な分析を行うための方法①
このグラフでは架電結果からアポイント獲得率を算出し、各月毎の獲得率の推移を折れ線グラフで表示していました。
今回はこのように、希望する条件に基づいた集計値を算出し、かつ希望する条件のみを結果に表示する、といった方法を解説致します。
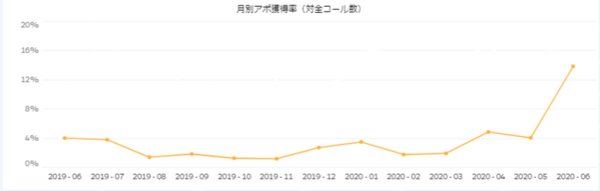
クエリの編集画面はこのようになっています。
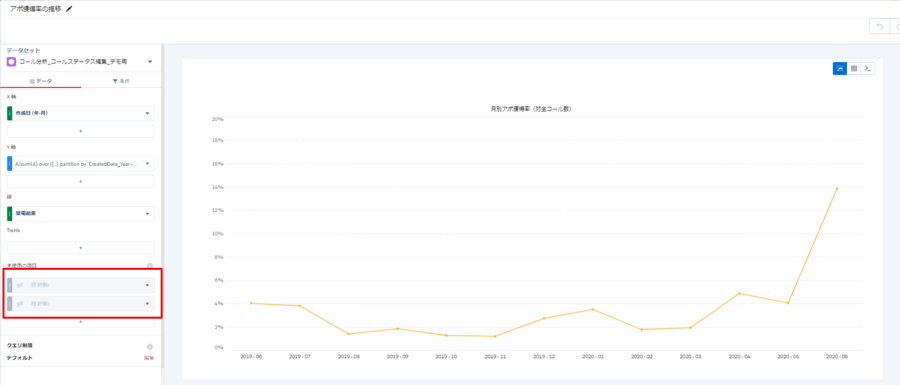
グラフタイプは折れ線グラフを選択します。クエリ編集画面の右端にあるグラフのアイコンをクリックして折れ線グラフを選びます。
画面左のステータス欄にてX軸は作成日(年・月)を選択します。
「線」の項目で架電結果を選択します。
※折れ線グラフで集計を取るときに「X軸」、「線」を設定する順番によって、Y軸の計算テーブルのグループ化される順番が変わるので注意が必要です。必ず ①作成日(年・月)②架電結果の順番に設定してください。
そしてY軸ですが+マークをクリックして「新規カスタムの集計項目を追加」を選択します。
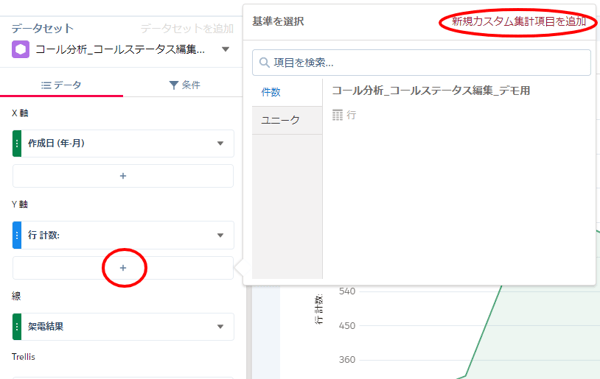
次に編集画面が出てきますので、各項目を入力していきます。
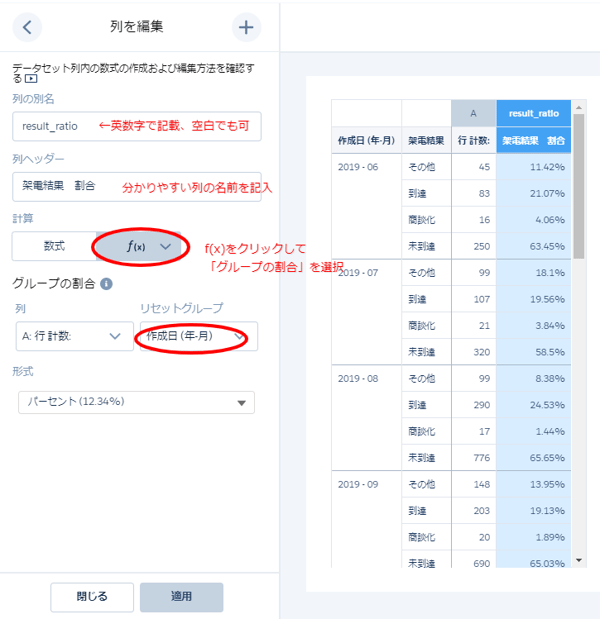
・列の別名を英数字とアンダーバーで記入
・ヘッダーには内容が分かる名称を入力
・編集画面の計算の項目でf(x)をクリックして「グループ割合」を選択
・リセットグループにX軸の項目と同じものを選択
・「形式」をパーセント表記に変更
一通りの設定が終わったら、「適用」をクリックしてから「閉じる」をクリックします。
もしテーブルモードに切り替わってしまった場合は、もう一度折れ線グラフに戻してください。
次に画面左のプロパティ欄のY軸の「行:計数」を非表示にします。
件数を非表示にする際は「行:計数」の横の▼をクリックして表示されたメニューの中から「非表示」を選択します。
(表示中の項目が1つしか残ってない場合は、非表示は選択できなくなります)
すると次のようなグラフが出来上がります。
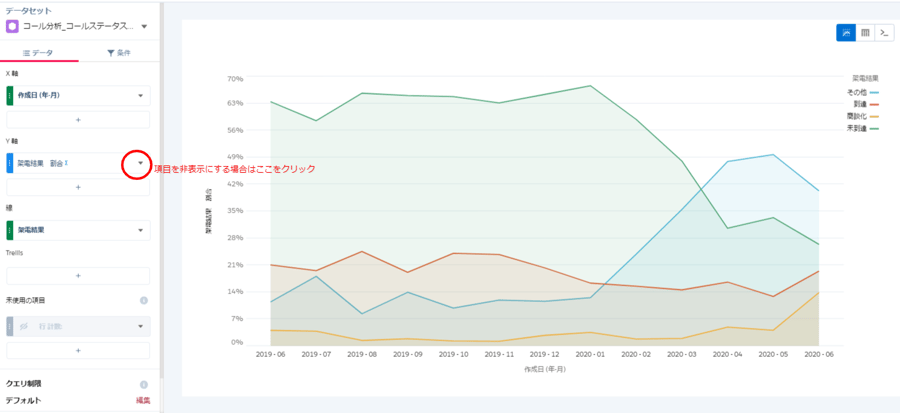
これで架電結果の推移が分かるようになりました。
これだけでも便利ですが、もし注目したい商談化率の数値だけを抽出する、といった場合に次の方法があります。
・Y軸にもう一つ「件数:行」の項目を追加する。
・追加した「件数」の項目に条件を設定し、「商談化」だけを表示するようにする
・もう一度「新規カスタムの集計項目を追加」を選択する。
・同じようにグループの割合を算出する
・「計算」のタブを「数式」に切り替え、計算式を編集する。(数式の分子を条件設定した列名に書き換える)
項目に条件を設定するには、非表示のときと同様に▼をクリックして「条件を追加」をクリックします。
ここで架電結果を選択し、「商談化」だけにチェックを入れます。
先ほどと同じようにグループの割合を表示します。列が追加されたら数式タブをクリックし、数式を編集します。
数式の中の分子・分母に当てはまる列の名前を変更します。(A、Dが列の名前です。over以降は書き替えなくて大丈夫です。)
下記の数式をコピー&ペーストしても可能です。”D/Sum(A)”のDとAには計算させたい列の名前を記入してください。
D/sum(A) over ([..] partition by 'CreatedDate_Year~~~CreatedDate_Month')
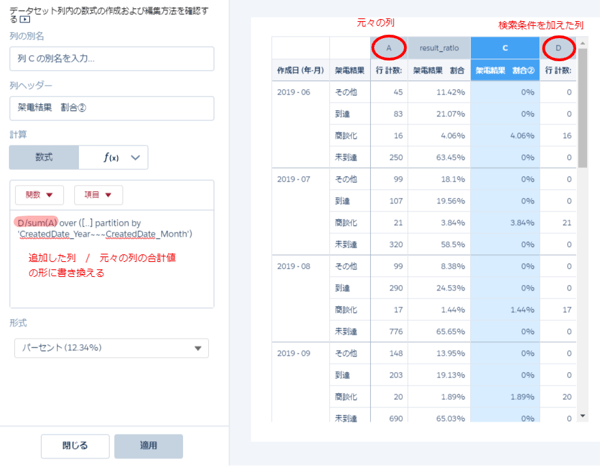
同様に「適用」⇒「閉じる」を押して、折れ線グラフを見てみます。新しく作成した列以外を「非表示」にすると次のように商談化の折れ線グラフだけが浮かび上がります。
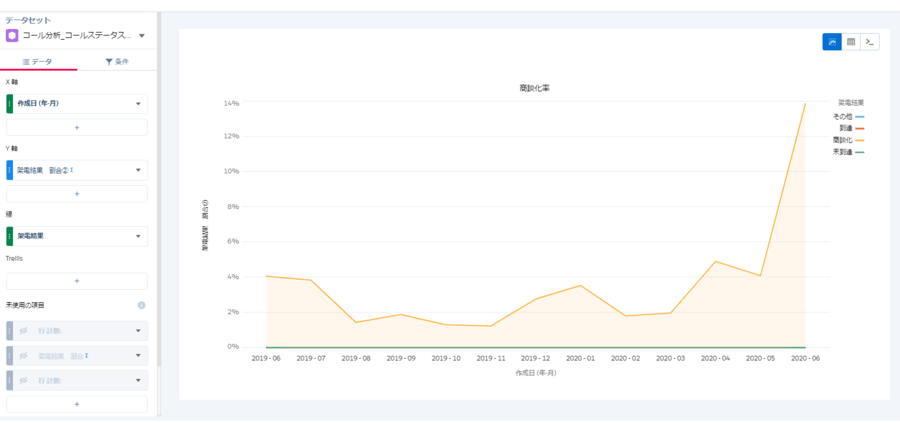
あとは画面右の「フォーマッティング」で見栄えを整えていきます。
・タイトル:「月別アポ獲得率 (対全コール数)」
・折れ線グラフ:”領域を塗りつぶす”のチェックを外す
・折れ線グラフ:”点を表記”にチェック
・X軸:タイトルを表示のチェックを外す
・Y軸:タイトルを表示のチェックを外す
・凡例:凡例表示のチェックを外す
最後に「条件付き書式」で商談化以外の架電結果の線の色を白くすれば、「商談化」の折れ線グラフだけが残ります。
またY軸には「基準線を追加」という項目があるので、目標値などを記入しておくとさらに見やすくなります。
・Y軸:基準線を追加(目標値4.0%)を記入
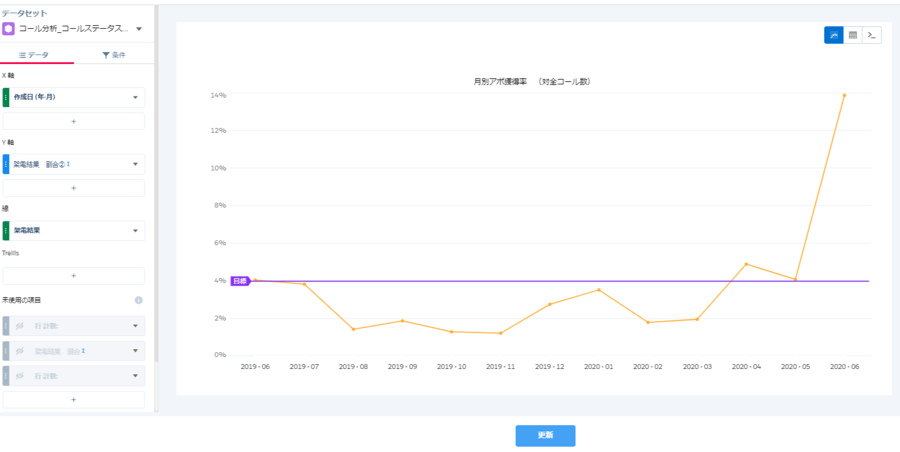
これで商談化率の推移が見れるようになりました。
集計値を算出し、グラフ化することが出来ればデータ分析もはかどりますので、是非ご活用ください。
2. 条件付き書式を使って、結果が一目で分かるテーブルを作成する
次のようなテーブルを作成致します。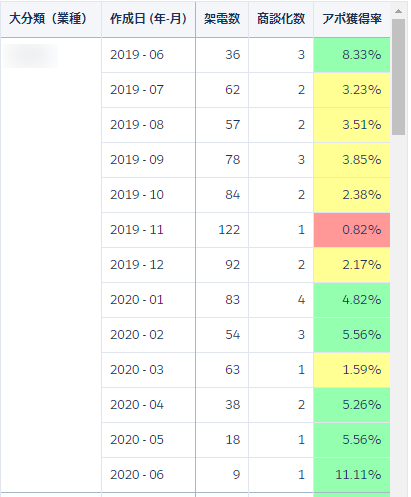
このテーブルでは各業種、各月毎の商談化率によってセルが色分けされていますので、目標の数値に対して実績がどのような結果であったかが一目でわかります。
このような条件付き書式設定は「値テーブル」「テーブル比較」の2パターンで活用できます。
下記に一連の流れを記載致します。
・テーブル比較モードに切り替える
・「グループ化単位」でグループ化したい項目を選択する(順番に注意してください)
・「列」にて「件数」を追加
・追加した「件数」に条件を追加、架電結果を選択して、商談化のみにする
・「新規カスタム集計項目を追加」を選択して、新しい列の数式を入力する
(例では、数式に”B/A”と記入しています)
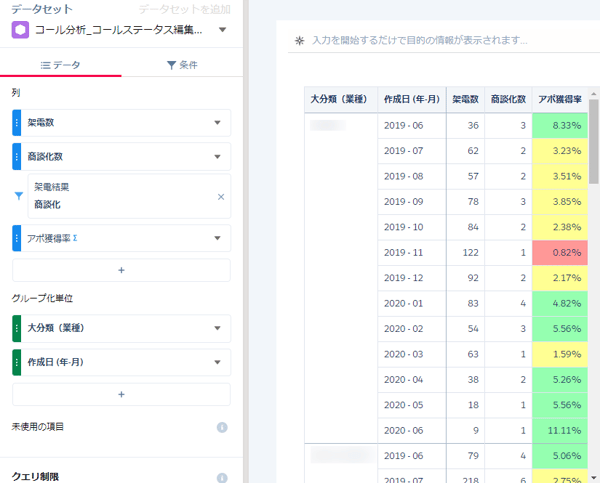
次に条件付き書式設定を行います。
・条件設定をしたい「列」の▼をクリックして、「列を書式設定」をクリックする
(画面右のフォーマットアイコンからでも設定出来ます)
・画面右にて「条件付き書式」を選択し、「ルールを追加」をクリックする
・色分けしたい数値範囲を入力し、色を設定する。範囲を増やしたい場合は「ピンを追加」をクリックする。
「この列に適用」のところが色分けする列の名前に、「参照列」が計算条件のもととなる数値が記入されている列になっていることを確認してください。
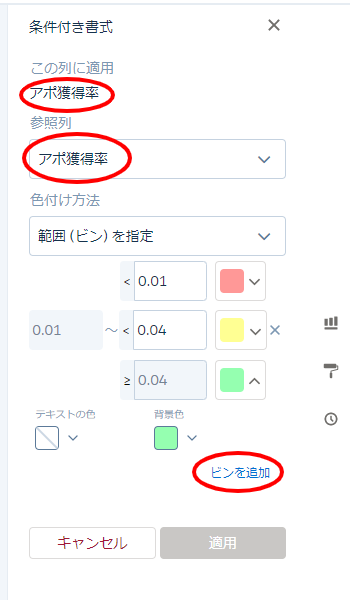
適用をクリックすれば、設定した条件に応じて色分けされます。
3. 集計値を算出し、結果が一目で分かるようにする
最後に数値ウィジェットについても同様に条件付き書式設定を行っていきたいと思います。
①集計値を表示する方法
②条件付き書式により、結果を色分けする方法
過去の記事で作成した、コール分析ダッシュボードのデータを例に説明していきます。

このダッシュボードでは「商談化件数」「アポ獲得率(対全架電)」「アポ獲得率(対到達コール数)」の3つの結果を表示していました。これらの数値ウィジェットを作成してみます。
基本的にはテーブルウィジェットで割合を算出したときと流れは同じです。
「アポ獲得率」のように割合集計値を算出する際には、「テーブルモード」の中の「テーブル比較」を選択します。
テーブル比較ではグループ化するための項目と、表示する数値データを選択できます。
ここでまずは商談化率の算出に必要な3つの数値を表示します。
それぞれ件数(ここではコール件数)を表示させます。▼マークをクリックすることで検索条件を適用させます。
各数字を「全コール件数」「到達したコール件数」「商談化したコール件数」に変えていきます。
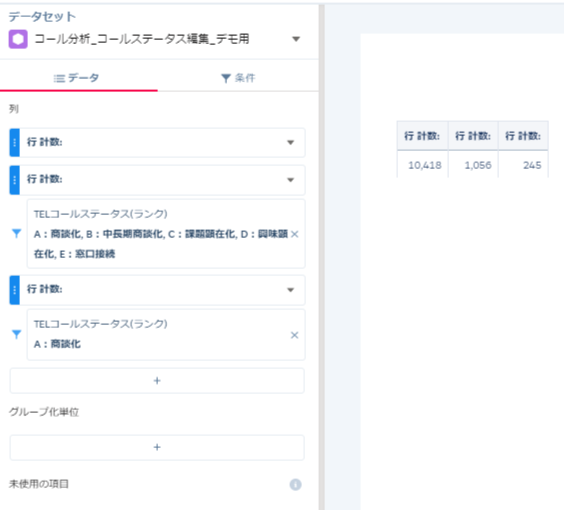
次に+マークをクリックして「カスタム集計項目を追加」をクリックします。
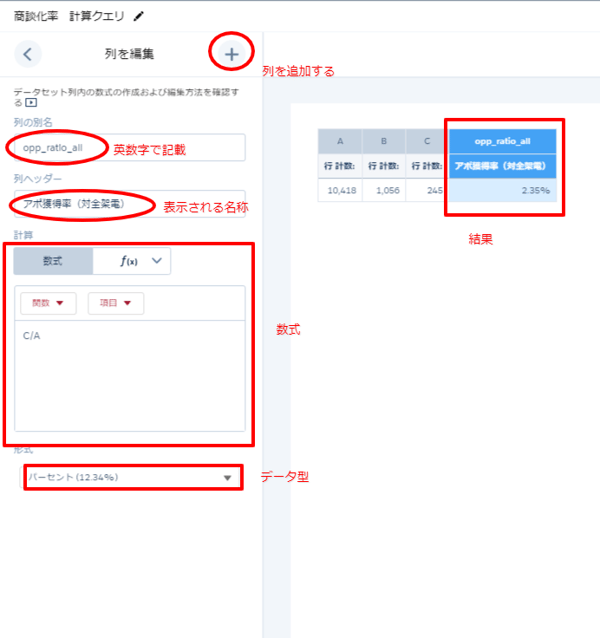
各数値の計算が完了したらクエリを保存し、空白の数値ウィジェットの上にドラッグ&ドロップします。
ウィジェットをクリックし、画面右のウィジェット編集画面から「表示する数値」と「条件付き書式」を設定していきます。
・「基準項目」の中から表示したい数値を選択する
・条件付き書式の「ルールを追加」をクリックして、範囲ごとに色分けする。
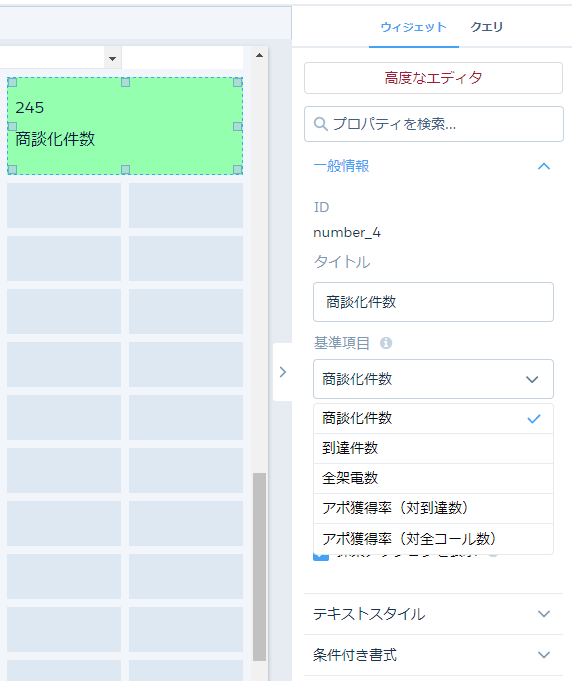
以上で結果に応じて色分けされた数値ウィジェットが出来上がります。
これで各メンバーの目標が達成されたかどうかなど、一目でわかるようになりました。
終わりに
いかがでしたでしょうか。
慣れてくれば様々な条件に基づいた分析を行うことが出来ます。Tableau CRM(旧:Einstein Analytics)ではデータの同期も自動で出来るため、見たいデータが増えるほどに、自動更新の有難みや動的分析の有効性を実感できます。
しかし初めて扱う場合、「この計算は出来るのだろうか」といった疑問から始まるため、苦労することも多いかと思います。
導入から実践活用まで素早く進めていきたい方は、是非マーケティングデザインまでご相談ください。
お読みいただきありがとうございました。


