執筆者:原 友香
Canva無料プランでも◎プロ並みのデザイン作成へ
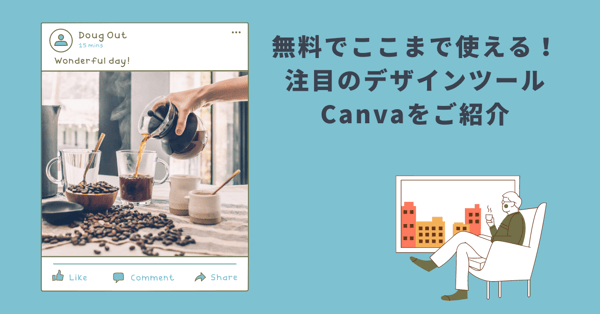
こんにちは!マーケティングデザインの原です。
本日は無料でプロ並みのデザイン作成が可能になるCanva(キャンバ)についてご紹介します!
CanvaはHubspotにも連携しています。一体どこまで出来るか、一緒に内容を確認していきましょう。
◆目次◆
- 【はじめに】Canva(キャンバ)とは?
- 【動画で確認】Canvaのイメージをもつ
- Canvaの特徴をご紹介!
- 【デモ動画】Canvaで広告バナーを作ってみよう
- Hubspotとの連携も!Hubspotでの使い方は?
- まとめ
【はじめに】Canva(キャンバ)とは?
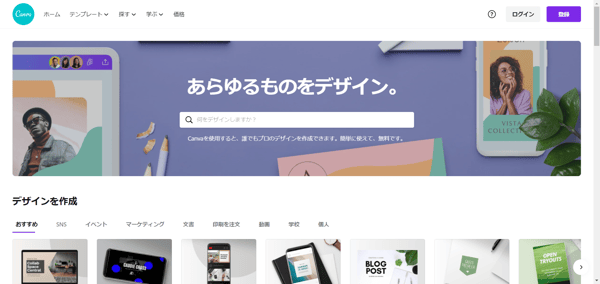
【公式サイト】https://www.canva.com/ja_jp/
Canva(キャンバ)は、オーストラリアのスタートアップ企業が提供する、ブラウザベースのデザイン作成ツールになります。
ソーシャルメディア投稿用、プレゼンテーション、Blogバナー、チラシなどといった、多岐にわたるシチュエーションのテンプレートが準備されています。
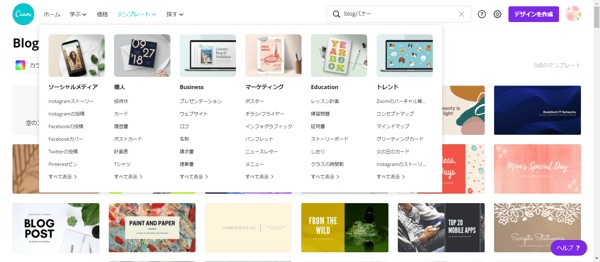
クリスマス、ハロウィン、お正月といった季節にそったおしゃれなテンプレートもありました!
使い方は難しくありません!説明をしなくとも、テンプレートをベースに直感的にデザインをすることが可能です。
試しに「クリスマス」のキーワードで検索するとこのようになります。
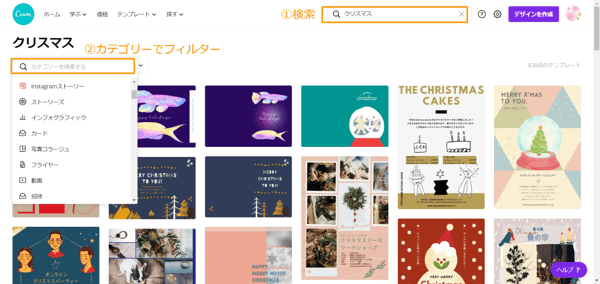
素材をドラッグ&ドロップで入れ替えたり、色や文字フォントを変えるだけで作成が出来ます。
Instagramの投稿用、Youtubeサムネイル、Twitterヘッダー用など、ソーシャルメディア投稿用の素材も豊富です。それぞれに合わせたサイズ展開なのも魅力的!サイズを変更したりするのって、意外に手間と時間がかかるのでこれは助かります!
Canvaは海外製品なのですが、テキスト入力も日本語OKですし、テンプレも日本語にも対応しているものもあって、おすすめできます。
※「テイクアウト」で検索してみるとこのようにテンプレート一覧が出ました。
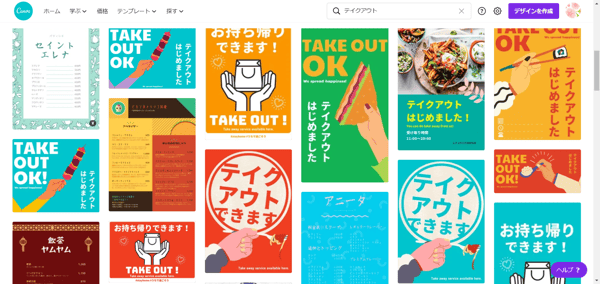
このクオリティのデザインが、自分で1人でも簡単に作成できるのは、大変メリットが大きいと思います。
一部のカスタムパーツや機能は、有料プランでのみ使用可となっている場合がありますのでその点は注意です。
とはいえ、無料プランでも、使えるテンプレートはかなり豊富に揃っていますし、デザインのこだわりが強くなければ、使用上に大きな問題はないと思います。
気になる方はこれを機会に、ぜひログインして確認してみるのもオススメです。
公式サイト参照プランについての詳細はこちら:https://www.canva.com/ja_jp/pricing/
【動画で確認】CanvaCanvaのイメージをもつ
こちらは、公式アカウントからの概要紹介動画です!英語ではありますが、イメージをつけるのには最適です。
【裏技】動画やサイトが英語が苦手でも大丈夫!動画を日本語字幕で見る
字幕設定があるものに関しては、完璧な日本語でないにしても、日本語でも見ることが可能です。
字幕設定を「English」にして、動画を流すと、若干読みづらくはなりますが、英語を瞬時に日本語で表示することが出来ます。一度、お試しください!
Canvaの特徴をご紹介!
- 無料で始めることができる
- クオリティの高い豊富なデザインテンプレート
- 誰でも簡単に、無料でデザイン性の高いバナーや文書を作成可能
- ブラウザ上で動く。編集は直感的で初心者にも分かりやすい
- ストックフォトやアイコンなどの素材があり、カスタムが可能。画像加工機能つき
- ダウンロード可能。メールアドレスやURLを活用した、チーム間でのデザイン共有も
Canvaの特徴をまとめてみました。やはりなんといっても無料である程度のデザインを初心者でも表現できるのが強みかと思います。編集画面も直感的でわかりやすく、1つ編集して作成すれば、すぐに他のものも、サクサクっと作れてしまうはずです。
ちなみに、こちらのブログ用トップバナーはCanvaで作りました。かかった時間は、たったの約5分程度。
【たった5分程度でこれくらいのバナーが作成できます】⇓
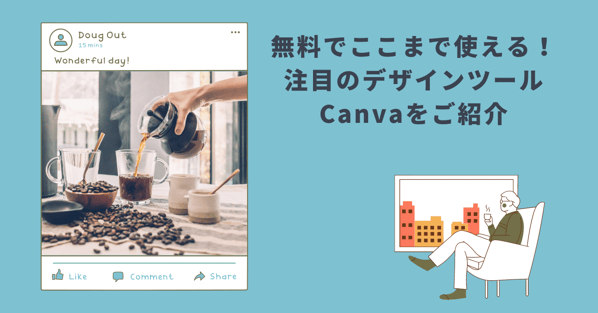
STEP①:デザインテンプレートを選んで、文字を入れ替えます。(画像やアイコンの入れ替えも可能です)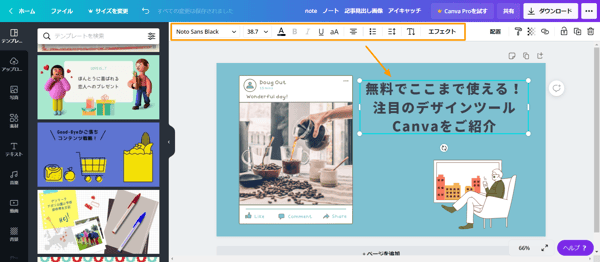
STEP②:右上で【ダウンロード】へ
簡単すぎて、これを無料で使って良いのかと心配になります。
【デモ動画】Canvaで広告バナーを作ってみよう
ブログのトップバナーだけではありません。広告バナーも自分で簡単なものであれば作成できます。
弊社は友達紹介キャンペーンアプリ「クチコプレミアム」を販売しているのですが、そのバナーをチームメンバーが作った際にはこのように作成をしています。操作感覚などは動画の方が分かりやすいので、ぜひ参考にして下さい。
※素材の選択等で右横に「無料」と書いてあるものは無料プランでも使用できます。
Hubspotとの連携も!HubSpotでの使い方は?
CanvaはCanvaの公式サイトからログインして使うことも出来ますが、もしHubSpotを既に使用してる方がいれば、
HubSpot内から作成することも可能です。
そのままHubSpot内に保存して、ブログ記事に差し込めるので、ダウンロード&インポートの手間が少し省略されると思います。
STEP①:HubSpotブログ編集画面【画像を挿入】を開き、【Canvaを使用してデザイン】をクリックする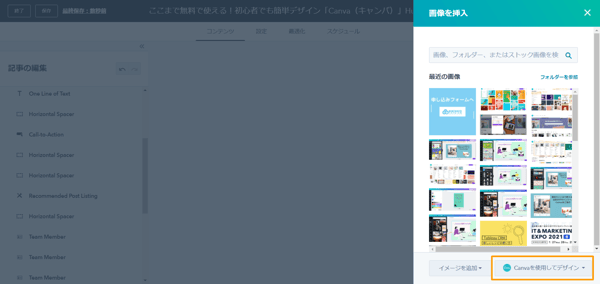
STEP②:通常のCanva編集画面と同じように、デザインを変更する。デザインが出来たら右上で【Save】する 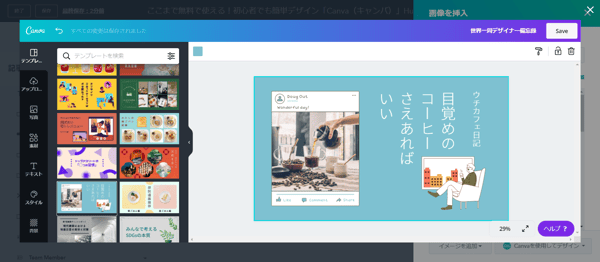
注意点何度も同一テンプレート内で修正が必要な場合は注意
HubSpot内で作成すると、画像としてそのまま保存されてしまう為、テンプレートの下書き状態を保存することが出来ないのです。なので、同一テンプレート内で何度も微修正が必要な場合は、HubSpot内での作成はオススメしません。
構成が予め決まっていて、デザインを一回作った後そのままHubSpotで作成したページに埋め込むにはとても便利かと思います。
まとめ
今回のCanva活用ブログ、如何でしたでしょうか?アイコンや一部機能は有料にはなっていますが、無料でも十分に使うことが出来るので、かなりオススメのデザインツールです。ぜひ今後のマーケテインング活動に活用してみては如何でしょうか?
マーケテインング支援・MA活用等のご相談も受け付けておりますので、ぜひ気軽にご連絡下さい。


