執筆者:柴沼 潤
【レシピの活用方法を解説】データセットの編集にはレシピが便利
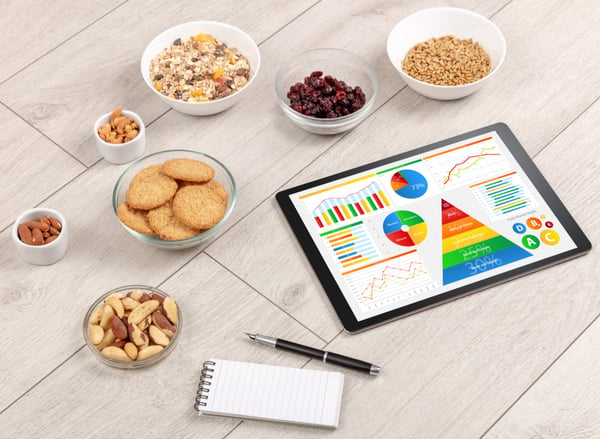
こんにちは。マーケティングデザインの柴沼です。
今回はTableau CRM (旧 Einstein Analytics)のレシピの操作・活用方法について、ご紹介致します。
前回の記事ではデータフローの仕組や活用の仕方を解説致しました。
データフローを活用すると各オブジェクトのデータを接続したり、数式を使って新しい項目を追加することが出来ました。
また、スケジューリングすることでデータの更新を自動化することも出来ました。
👉【データフローを活用してデータをアップデートしよう!】新しいデータの追加と自動更新
今回紹介するレシピはデータフローと同じようにデータの編集や集計を行える機能です。
スケジューリング機能も付いております。レシピの大きな利点はデータのプレビューを見ながら操作できる点です。
データフローだけでは実行するまでデータの中身を見ることができないため、より編集を行いやすいように追加された機能がレシピです。特にTableau CRM (旧 Einstein Analytics)をはじめたての方などはレシピの方がより使いやすいと思います。
また集計値(合計値、平均値など)のデータセットを作成するにはレシピが非常に便利です。
本記事においてレシピを使ったデータの集計値の算出方法や、そのほかのデータとの結合の仕方などを解説致しますので、是非お読みいただいてTableau CRM (旧 Einstein Analytics)活用のヒントにしていただければと思います。
◆本記事でお伝えする内容◆
・レシピなら分かりやすい画面でデータの編集が行える
・データの結合、集計値の算出にはレシピが強い
・スケジューリングすることでデータの更新も自動化出来る
◆目次◆
- レシピのつくり
- データの編集方法① データ型・データ名の変更
- データの編集方法② 異なるデータセットと結合
- データの編集方法③ 集計値の算出
- 実行とスケジューリング
- 最後に
【はじめに】レシピを使えばデータの編集も簡単!

分析を行っていると「蓄積されたデータを目的に合わせて編集したい」ということがよくあるかと思います。
それは項目名の変更や数値の集計であったりしますが、これらを簡単にコード入力の必要もなく実現できるのがレシピ機能です。
過去の記事においても、レシピを活用してデータを結合しました。
👉【外部データを取り組んで分析力をアップ!】Tableau CRM (旧 Einstein Analytics)に外部データを取り組み、既存データと組み合わせる方法
ここでは「二つのデータセットをつなげる」「表示するデータの条件を設定する」という二つの操作を行っていました。本記事ではさらに詳しく解説していきます。
1.レシピのつくり
レシピは既に作成されているデータセットを編集する場です(レシピ画面から直接データを読み込むことも出来ます)。
レシピを作成するにはデータマネージャから「データフローとレシピ」をクリックし、「レシピを作成」のタブを選択します。
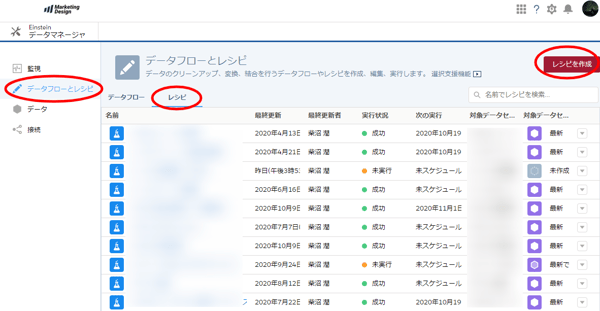
レシピの作成をクリックするとベースとなるデータセットの選択画面が出てきます。データセットを選択するとプレビューが表示されます。下記がレシピの基本画面です。
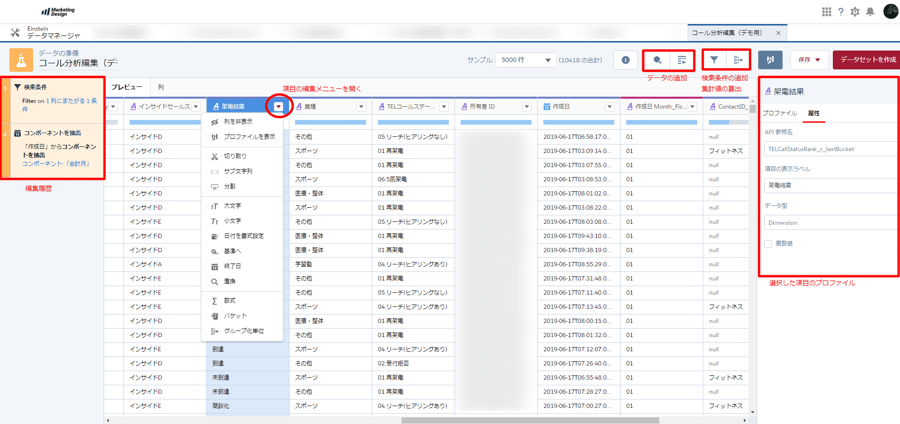
プレビューの中にはデータの項目が表示されています。
レシピではデータの「結合」「集計」や、「数式項目の追加」「項目のバケット化」などをつかって編集することが出来ます。
プレビューの左側には料理のレシピようにデータの編集した過程が順番に並びます。ここからいつでも編集したポイントに戻り、修正することが可能です。
各データ項目名の横の▼をクリックすると、データ編集のメニューが表示されます。ここで「非表示」を選択すれば、対象の項目を非表示にすることが出来ます。非表示のデータはプレビュー画面の左上の「列」タブをクリックすれば一覧が出てきますので、そこから再表示することが出来ます。
プレビューの右上にはデータの「フィルター」「集計」「データの追加(他のデータと結合)」などを行うためのコマンドがあります。そしてプレビューの右側には選択中のデータ項目のプロファイルが載っています。ここから表示されている項目名ラベルを変更することが出来ます。
2.データの編集方法① データ型・データ名の変更
レシピではデータの型やデータの項目名の変更が出来ます。また簡単な数式を使ってデータの中身を書き替えることも可能です。
データ項目の型には次の3つのタイプがあります。
・基準
・日付
・ディメンション
基準は数字項目です。集計をとったり、計算を行う際にはデータ型が「基準」である必要があります。
日付データは文字通り日付です。作成日や契約日といった日付が入ります。そしてディメンションはテキストデータです。
これらは相互に変換することが出来ます。例えば日付データを単なる文字列として書き起こすことも出来ます。
試しに「作成日」の項目から▼をクリックして、会計月を抽出してみます。すると次のように会計付きがディメンションデータとして抽出されます。
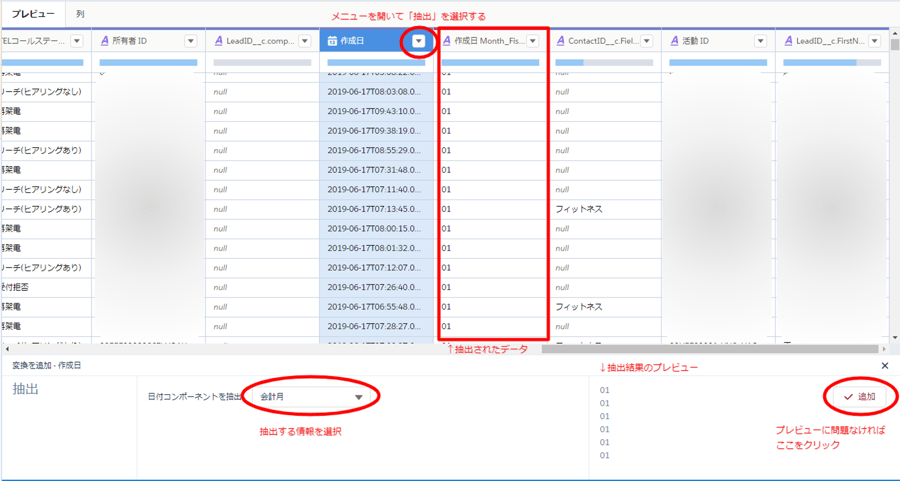
もう一度「作成日」の項目から▼をクリックして会計年度を抽出してみます。
これら二つを数式でつなぎ合わせたディメンションデータを作成してみましょう。
ディメンションデータをつなげる場合にはconcat関数を使います。
適当な項目の▼を押して「数式」を選択すると、プレビューの下部に数式の入力画面が表示されます。
そこに次の数式を入力してみます。
concat([項目1], [項目2])
「項目1」に先ほど抽出した会計年度のAPI名を入力します。これは会計年度の項目をクリックするだけで自動で記入されます。
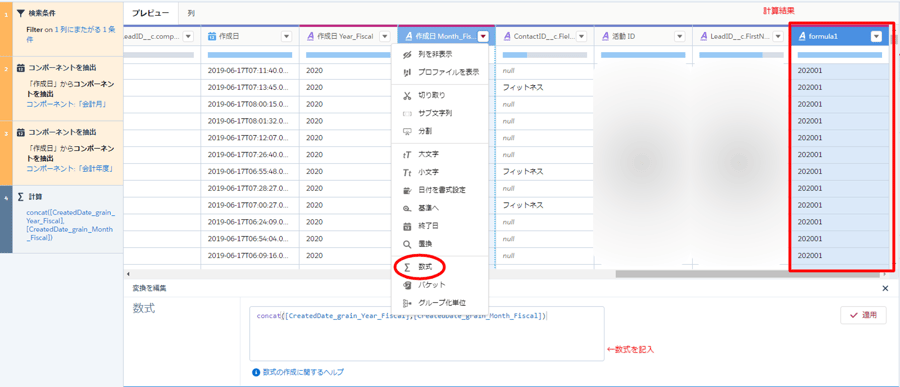
これで各データの会計年度・会計月が表示されたデータを作成することが出来ました。
新しく作成された項目のラベル名が「formula1」になっていますので、プロファイルから編集してみます。
一度この項目をクリックすると画面右にプロファイルが表示されます。「項目の表示ラベル」の中を書き替えますと、項目名を編集することが出来ます。
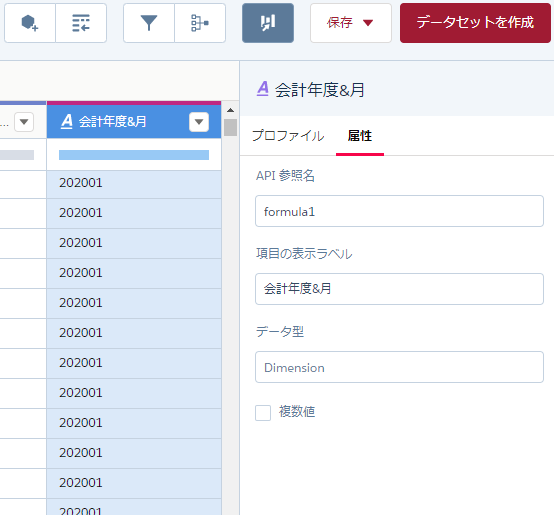
これで新しい項目が作成されました。ディメンションデータは繋ぎ合わせるだけでなく、Trim関数などと使って一部分を切り取ることも可能です。”数式に関するヘルプ”から数式の情報が得られますので、こちらを参考にするとよいでしょう。
またこのデータの型はディメンションですが、数値だけのデータは基準データに変更することも可能です。その場合は項目の▼からメニューを開き、「基準へ」というメジャーのマークがついたコマンドを選択すれば変更できます。
3.データの編集方法② 異なるデータセットと結合
レシピではデータセット同士を結合することが出来ます。異なるデータの結合は前回の「データフロー」に関する記事でも紹介しましたが、レシピでも行うことが出来ます。レシピでデータ結合を行う主な利点は下記の通りです。
・データプレビューを見ながら編集できる。
・結合の種類を選択できる。
レシピはデータの編集過程が可視化されているので、非常に編集しやすくなっております。例えばデータを縦方向に足し合わせる場合、どの項目同士が対応するのかを簡単にチェックできます。
縦方向に足し合わせる場合はデータ追加の右側のコマンドを選択し、追加するデータセットを選びます。
すると次のような画面が出ますので、足し合わせたい項目を確認し、続行を選択すればデータが追加されます。
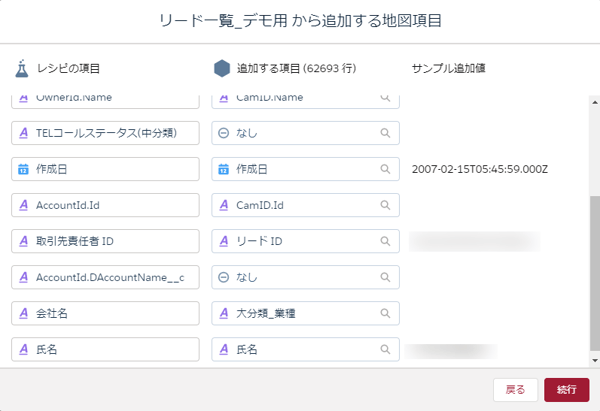
横方向に足し合わせる場合は、データ結合の左側のコマンドを選択します。
ここでは結合の種類を選択できます。
結合には「ルックアップ」「左結合」「右結合」「内部結合」「完全外部結合」の5つのパターンがあります。
それぞれの違いは下記の図の通りです。
この図では2つのデータのうち、「ID」をキーデータとして結合しています。
図の中で太字のデータは同じIDとなるデータです。色付きのデータはそれぞれのデータセットにのみ存在しています。キーデータとなるIDが一致していた場合にどのように新しいデータが出来上がるかを5つのパターンで表しています。
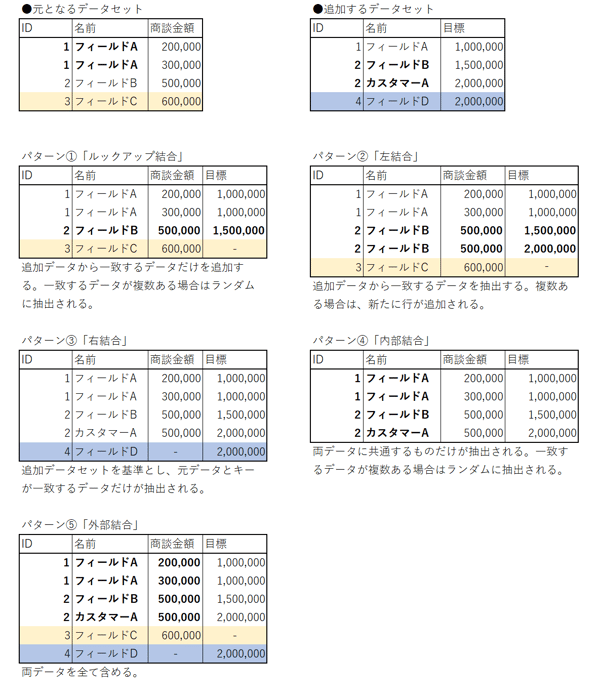
ルックアップ結合などで、該当するデータが2つ以上ある場合はランダムにデータが付与されます。
データを追加を選択すると、次のような画面が出ますので「キーデータ」を選択します。キーデータは複数選択することも可能です。また結合するデータも選択できますので、必要なデータのみを結合するようにしましょう。
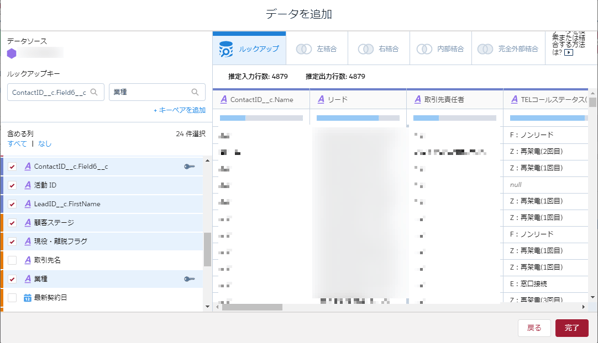
ここで編集画面を見やすくするテクニックの一つとして、追加する項目のうちキーデータとなっている項目のチェックは外してしまうと便利です。いくつもデータセットを足し合わせていきますとプレビューも見にくくなってきます。キーデータは大抵同じ中身のデータ(IDなど)を使うことが多くなるので、両方追加すると混乱しやすくなります。
4.データの編集方法③ 集計値の算出
レシピの中でもとりわけ有用なのがデータの集計です。数値データがある場合に、「合計値」「平均値」「中央値」など様々な集計値をとることが出来ます。使用する方法は画面右上の「集計」を選択します。
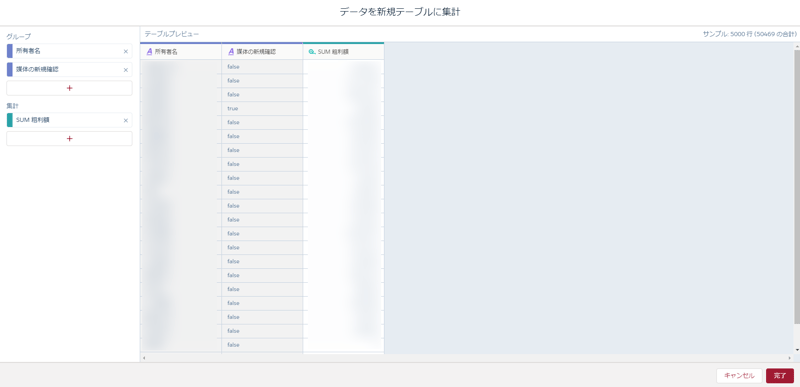
そのあと、集計を取るための項目を選択していきます。例では各商談の粗利額の合計を担当者毎かつ新規・既存の取引先別に合計値を出しています。
実際の手順は次のようになります。
1.レシピ画面右上の集計を選択する。
2.グループ化項目で「所有者」「新規の媒体」を選択する。
3.集計で「合計」「粗利額」を選択します。
集計値に関してはプレビューにデータが表示されないことがありますが、計算は行われているので問題ありません。
ただし、注意しなければならないのは「空白のデータは削除されてしまう」ということです。
特にデータを結合した際には空白データが発生することがよくありますので、注意しましょう。これを防ぐには、集計を取る項目の空白データに対して何らかのデータを入力しておくと良いです。職種であれば空白は全て「その他」に変換しておく、といった具合に行います。
また集計値を取るにあたって、自分の好きなようにグループ分けを行いたい場合には「バケット」が便利です。過去の記事でも紹介しましたが、既にある項目から新しい項目を作成出来ます。これは日付や数値データでも可能です。項目の▼をクリックし、バケットを選択しましょう。
5.実行とスケジューリング
データの編集が終わったら、まずはレシピを保存しましょう。画面右上の保存を選択します。
そしてデータセットを作成するときはその横の「データセットを作成」を選択します。
次のような画面が出ますので、データセット名を記入し、保存先のアプリケーションを選択します。
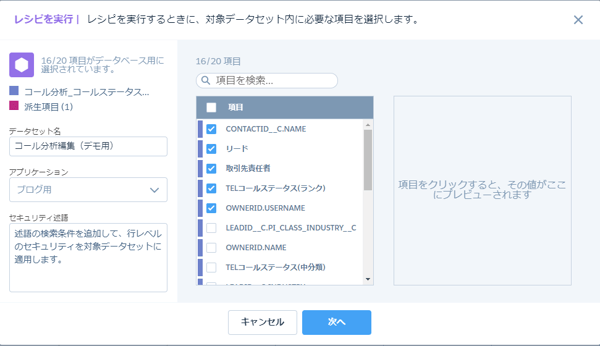 このとき新しいデータセットに反映する項目を絞ることも可能です。編集段階で不要と判断したデータはこの段階で省くことも可能です。次へを選択すると、今度はスケジューリングについて確認があります。
このとき新しいデータセットに反映する項目を絞ることも可能です。編集段階で不要と判断したデータはこの段階で省くことも可能です。次へを選択すると、今度はスケジューリングについて確認があります。
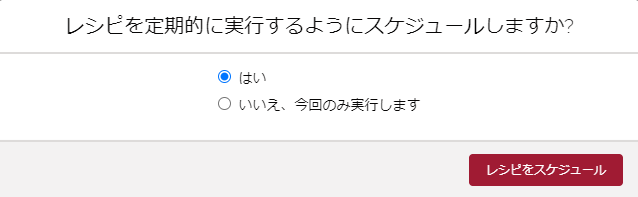
スケジュールが完了し、実行するとデータセットが作成されます。
最後に
いかがでしたでしょうか。データフローと異なり、プレビューを見ながら直感的に操作できるのがレシピの強みです。
データの編集がスムーズに行えるとより分析業務がはかどり、実態がよく見えてくるようになります。
Tableau CRM (旧 Einstein Analytics)を使ったデータ分析を行ってみたい方や、導入から基本的な操作の習得までサポートして欲しいという方は是非マーケティングデザインまでお問い合わせください。
ここまで読んでいただきありがとうございました。
柴沼


